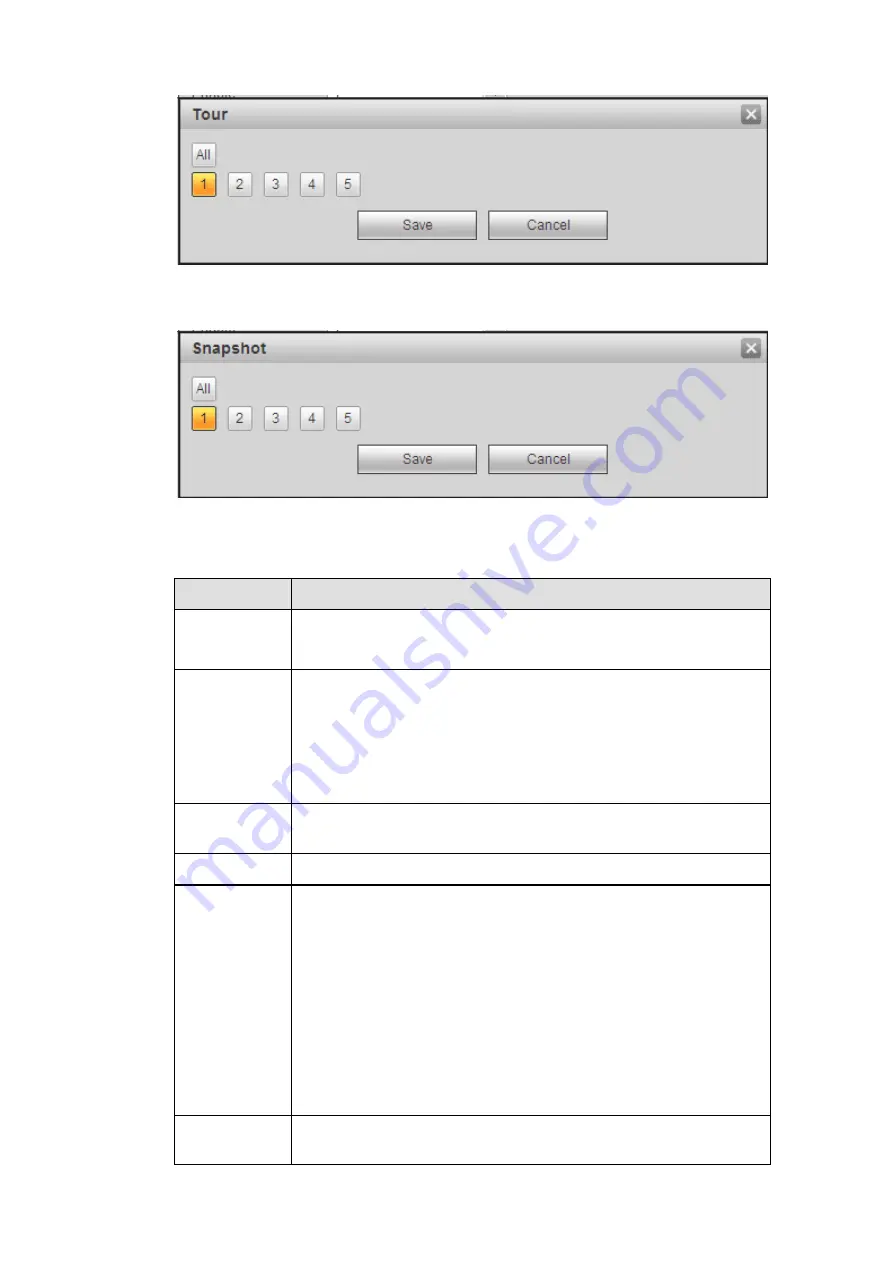
Figure 4-66
Figure 4-67
Please refer to the following sheet for detailed information.
Parameter
Function
Enable
You need to check the box to enable motion detection function.
Please select a channel from the dropdown list.
Period
Motion detection function becomes activated in the specified
periods. See Figure 4-63.
There are six periods in one day. Please draw a circle to enable
corresponding period.
Click OK button, system goes back to motion detection interface,
please click save button to exit.
Anti-dither
System only memorizes one event during the anti-dither period.
The value ranges from 5s to 600s.
Sensitivity
There are six levels. The sixth level has the highest sensitivity.
Region
If you select motion detection type, you can click this button to set
motion detection zone. The interface is shown as in Figure 4-64.
Here you can set motion detection zone. There are four zones for
you to set. Please select a zone first and then left drag the mouse
to select a zone. The corresponding color zone displays different
detection zone. You can click Fn button to switch between the arm
mode and disarm mode. In arm mode, you can click the direction
buttons to move the green rectangle to set the motion detection
zone. After you completed the setup, please click ENTER button to
exit current setup. Do remember click save button to save current
setup. If you click ESC button to exit the region setup interface
system will not save your zone setup.
Record
channel
System auto activates motion detection channel(s) to record once
an alarm occurs. Please note you need to set motion detect record
Summary of Contents for ELITE Network IP Series
Page 1: ...64 Channel 4K Hot Swap NVR NVR ELHS 64 4K DH...
Page 108: ...Figure 3 92 Figure 3 93...
Page 131: ...Figure 3 111 Figure 3 112 Figure 3 113...
Page 144: ...Figure 3 126 Figure 3 127...
Page 146: ...Figure 3 129 Click draw button to draw the zone See Figure 3 130 Figure 3 130...
Page 149: ...Figure 3 133 Click Draw button to draw a zone See Figure 3 134 Figure 3 134...
Page 154: ...Figure 3 139 Click draw button to draw the zone See Figure 3 140...
Page 172: ...Figure 3 157 Figure 3 158...
Page 173: ...Figure 3 159 Figure 3 160...
Page 176: ...Figure 3 164 Figure 3 165...
Page 211: ...Figure 3 199...
Page 234: ...Figure 3 227 Step 2 Click Add group Enter add group interface See Figure 3 228 Figure 3 228...
Page 298: ...Figure 4 56 Figure 4 57...
Page 304: ...Figure 4 62 Figure 4 63...
Page 305: ...Figure 4 64 Figure 4 65...
Page 330: ...Figure 4 101 Figure 4 102...
Page 339: ...Figure 4 115 Figure 4 116...
Page 359: ...Figure 4 144 Note For admin you can change the email information See Figure 4 145...
















































