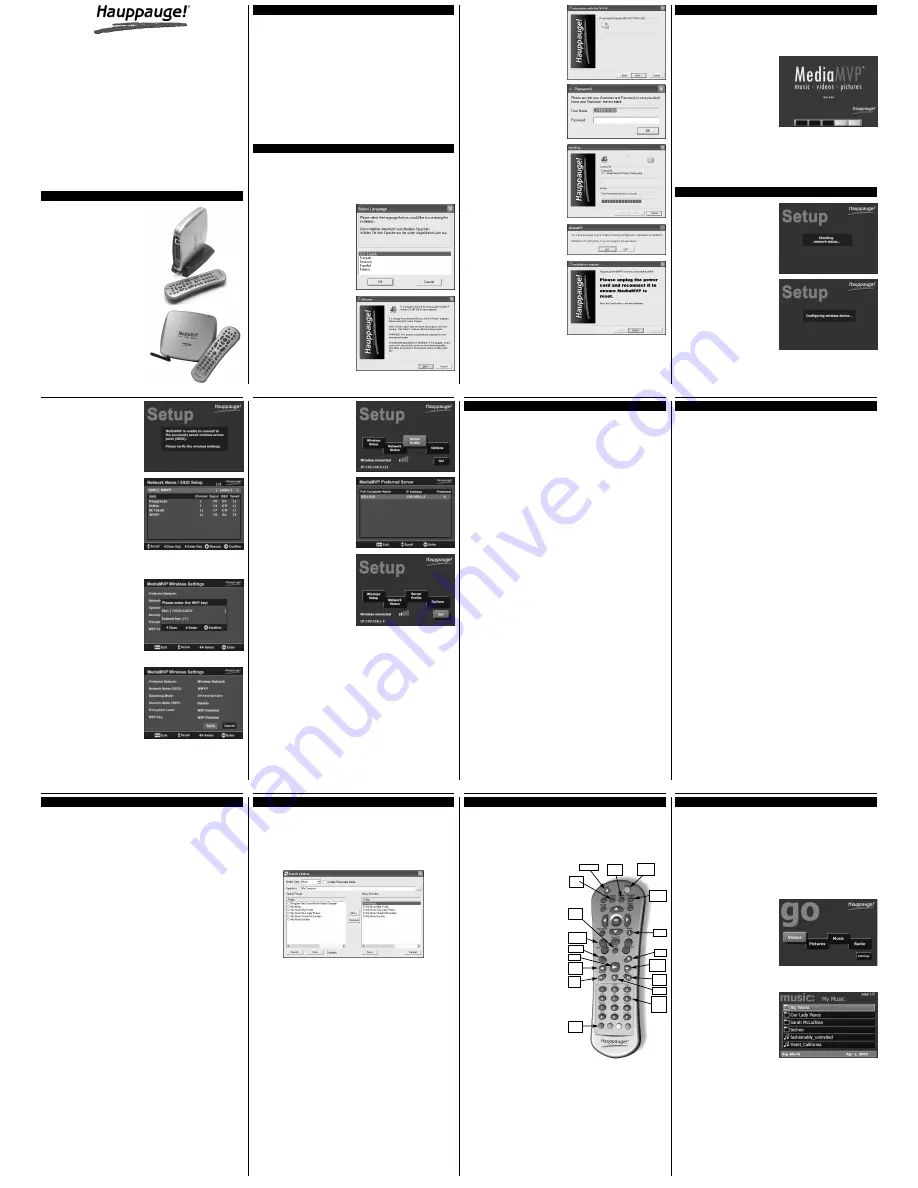
Page 1
Page 2
Page 3
Page 4
Page 5
Page 6
Page 7
Page 8
Page 9
Page 10
Page 11
Page 12
Plug in the supplied power adapter to a wall socket, and plug the 6volt
power plug into the MediaMVP. Connect the MediaMVP (optional for
wMVP) via a Cat5 wired Ethernet network. Just run a Cat5 cable from
your access point and plug it into the LAN jack on the MediaMVP.
The MediaMVP will detect that the LAN jack has been plugged in and
will use a wired setup which only
requires the selection of the
MediaMVP Preferred Server
.
If you cannot get beyond
Contacting DHCP Server
, you are
not connected to your hub, router
or access point, or your cabling is
defective. If you are directly con-
necting your MediaMVP to a PC
and you get this message continu-
ously, then you might be using a
straight through Ethernet cable instead of the crossover cable.
If you cannot get beyond Contacting MediaMVP Bootserver
, your PC
might be protected by a firewall, or the MediaMVP services have not
started on your PC. Turn off your firewall to see if this is causing this
problem, and if so, you need to reconfigure your firewall to allow the
MediaMVP to access your PC (see "If you have a Firewall on your net-
work" section).
MediaMVP/wMVP
Quick Installation Guide
© 2006 Hauppauge Computer Works · QI-MEDIAMVP-V3.0-UK · 2006/06/14
Hauppauge Computer Works, Ltd.
10 Borough High Street
Bank Chambers
London, UK, SE1 9QQ
www.hauppauge.co.uk
Tech Support: (+44) 0207 378 0202
Telephone: +44) 0207 378 1997
Fax: +44) 0207 357 9171
Hauppauge Computer Works, Inc.
91 Cabot Court
Hauppauge, NY 11788
www.hauppauge.com
Tech Support: (+1) 631 434 3197
Telephone: (+1) 631 434 1600
Fax: (+1) 434 3198
Hauppauge Digital Asia, Pte. Ltd.
Blk 1093, Lower Delta Road #04-05
Tiong Bahru Industrial Estate
Singapore 169204
www.hauppauge.com.sg
Tech Support: (+65) 276 4412
Telephone: (+65) 276 9163
Fax: (+65) 276 9167
●
MediaMVP/wMVP device
with
SCART or Svideo/Composite
and S/PDIF outputs, the wMVP
(Wireless MediaMVP) version
has a built-in 802.11G transmit-
ter and receiver and an external
antenna.
●
Stand
.
●
Ethernet cable
1.5 meters long.
You can purchase longer
Ethernet cables at most comput-
er retail stores. Cat5 cable, as
the cabling is commonly called,
is available to lenghts of 300 ft.
●
Either
SCART cable
with com-
posite, S-Video and RGB com-
patibilities in addition to stereo
audio or
Composite/Audio AV
cable
(depending on model).
●
Remote control
transmitter with
2 AAA batteries.
●
Installation CD-ROM
with:
· Server application
· User Interface application
· Search for Media application
Contents of the MediaMVP/wMVP package
MediaMVP
wMVP
Connecting to a TV set
N
ote: Your TV set needs to have either a SCART or AV inputs. If
your TV only has RF inputs (normally from a TV antenna), then
you will need to use a Video-to-RF modulator (not supplied).
Using the supplied SCART or AV cable, connect one end to the Media
MVP and connect the other end to the SCART or AV Input on your TV
set.
On your TV set
To display video from the MediaMVP, you need to select the Video
Input on your TV set. Each TV set does this differently, but many TV
sets have a button marked “
TV/Video" or "AV
”. Pressing this button
normally switches from the TV tuner inside your TV set to the
Audio/Video inputs being used by MediaMVP.
If you cannot find a way to switch to Video Input on your TV set, refer
to the TV set manual.
1.
Connecting MediaMVP to your TV set
When you have made all your network and TV connections, boot your PC
and insert into your CD-ROM drive the MediaMVP
Installation CD-ROM
.
The autorun should start automatically the installation. If not, navigate
to your CD-ROM drive and run MediaMVPSetup_###.exe (where ###
is the version number of the setup program).
This installation should take a few minutes.
2.
Installing the MVP software on your PC
Plug in the supplied power
adapter to a wall socket, and plug
the 6volt power plug into the
wMVP. You will see the following
screens:
3b. Configuring for a wireless network
The first time you power up
wMVP, it needs to be setup for
your wireless network. You will
see a list of wireless
Access
Points (SSID)
which the
MediaMVP can “see”.
Use your
MediaMVP remote control
. Cursor down and choose your
Access Point. Press
OK
. In this example, we are using the Access Point
named
WMVP
.
If you have enabled an access code
(WEP) on your Access Point, you
need to enter the WEP key. Use the
keypad on the MediaMVP remote
control to enter the WEP key.
Make sure you press the
right cur-
sor
button on the Hauppauge
remote control for each WEP key
you enter.
When you have finished entering
the WEP key (if necessary), press
OK
.
You will now be in the
MediaMVP
Wireless Settings
menu. Cursor
down to
Apply
and press
OK
.
After you press
Apply
, about 15 seconds later you will be in the main
Network Setup menu
. Cursor to
Server Profile
and press
OK
.
You need to select the
Computer Name
where you have installed the
MediaMVP server software (most networks only have one server). Chose
your server and press
OK
.
Once you are back in the Network
Setup menu, cursor to Go and
press
OK
.
The wMVP will now load its appli-
cation software from the wireless
network.
It takes approximately 2 minutes to
boot the wMVP network from a
cold start.
The transmission of video over wireless networks requires the
54Mbit/sec 802.11G network. The biggest problem with playing wire-
less video on wMVP is making sure there are no 802.11B devices slow-
ing down your 802.11G network. There are several symptoms of a
wireless network not running at the full 54 Mbits/sec:
●
you will see jerky video or stuttering video when playing Videos
●
you will get a loss of connection to your media server when playing
videos and will see a message ‘Contacting server’
Make sure your network is really running 802.11G only
. Most wireless
networks will back down to the slower 801.11B speed if there is any
device on the network which is running with 802.11B. For example, if
your laptop is running at 802.11B speeds (max datarate: 11Mbits/sec),
your entire network will run at the slower 802.11B speed and you will
not be able to play videos.
In order to optimize a wireless network for high speed video operation,
here are a few things you can do:
●
choose another wireless channel
: most Access Points come pro-
grammed to use channel 6 or 11, but you might find the default
channel is being used by other wireless Access Points in your area.
Therefore, change the setting on your Access Point to another chan-
nel. Changing channels is done through the setup program on your
Access Point.
●
set your Access Point to 802.11G only
. Some access points can run
at either 802.11B or 802.11G. This is also done via the setup program
on your Access Point.
●
add another Access Point just for video: Access Points are relatively
inexpensive, and adding another Access Point to your network, with
a different channel number, might significantly increase your network
performance.
Microsoft has a good web page which talks about improving your
wirelss network performance:
www.microsoft.com/athome/moredone/wirelesstips.mspx
Optimizing your wireless network for wMVP
Most of the PC are secured by firewalls to prevent unauthorized access
to data in your PC.
If you use a firewall , you will need to configure the firewall to allow the
MediaMVP/wMVP to access a server application running on your PC.
ZoneAlarmPro Firewall
There are four firewall alert menus which pop up during the first use of
MediaMVP. For each of these alerts, you should allow access by press-
ing Yes. Examples of warning messages are in the
Troubleshooting
section
. To avoid warning messages from popping up each time you
use MediaMVP, select ‘
Remember this answer
’.
There are two MediaMVP services which will require access to your
network:
HcwSMS.exe
and
MVPMedia.exe.
Grant access to both of
these programs.
The built-in WindowsXP Firewall
Press
Start
and then go into
Control Panel
and then
Windows
Firewall
. Remove the cross “
Do not allow exceptions
” then go to
“
Exception
”. Press on “
add a program
” then on “
browse
”, go to
C:\Program Files\Hauppauge MediaMVP
and select on of the 7 differ-
ent applications present in the folder (you can avoid UNWISE.EXE)
Repeat the operation for the 5 other applications
.
4.
If you have a Firewall on your network
3a. Configuring for a wired Ethernet network
After installing the MediaMVP/wMVP, there are two ways of finding
your media. You can either manually search for media from the TV set
using MediaMVPs
Settings menu
, or you can automatically search for
media using the
MediaMVP Search for Media program
on your PC
(recommended).
To start the Search Folders program from the PC, press
Windows
Start
, then
Programs
, and under
Hauppauge MediaMVP
run the
Search for Media
program.
5.
Search for Media
●
Select the
Media Type
(music, videos, pictures).
●
Select the
Search In
directory. Chose “
My Computer
” to look in all
directories, or browse your network if the Media you are looking for
is located on a other PC of your network.
●
Press
Search
.
●
Any directory with the media type selected will appear in the
Search
Results
box.
●
Press on a directory and then press
Add
.
●
Press
Save
before you move to another media type.
N
ote: right press your mouse in the Favorites list, then press
Add to manually add a specific path (for example: when you
already know where your music is on your disk drive, add
that directory). To delete a directory, right press your mouse on a
directory, then press Remove.
When you are finished searching for your media, press
Save
then
close the Search application. The directories selected will be listed
MediaMVP’s Video, Music and Picture menus.
Searching for media from the MediaMVP
You can also choose directories for music, digital pictures and videos
from the MediaMVP “
Settings
” menu. For instructions, in the section
entitled “
MediaMVP menus
”, look at the
Settings menu
.
N
ote: the first time you enter a directory, it takes a long time
(as long as several minutes) while thumbnail images are cre-
ated. The next time you enter the directory, the response will
be immediate. You can also turn off thumbnailing in the
Settings/Configuation menu.
MediaMVP Main menu (the Go menu)
7.
MediaMVP menus
MediaMVP’s main menu guides you to Music, Videos, Pictures and
Radio. Also, through Settings, the user can navigate to media stored
on their PC.
N
ote: Your PC must be running and both the PC and
MediaMVP must be connected to the network before the
Main menu will be displayed on your TV set.
N
ote: To access the Main menu at any point, press “Go” on
the remote control.
Music menu
The Music menu will show MP3
files, WMA audio or Music
Playlists which are located in
selected directories on your PC.
You can play a music file (indicat-
ed by the music icon next to the
file name) by either pressing the
“
Play
” button or the “
OK
” button
on the remote control.
To navigate to a sub menu (indicated by the ‘folder’ icon), move the
cursor to the folder by using the arrow buttons on the Remote control
and press the “
OK
” button on the remote.
Playlists are indicated by the ‘
playlist
’ icon. To play a playlist, simply
move the cursor to a playlist and press “
OK
” on the remote control.
Supported playlists are: M3U, PLS, B4S, and ASX.
If you press the “
Menu
” button on the remote control, a pop up menu
will appear which will allow the sorting of the music by date or name,
or a random order of music files. A “
Play all
” option is available, which
will play all of the music located in the current directory.
To stop music, press the “
Stop
” button on the remote control.
To mute music, press the “
Mute
” button on the remote control.
You will be asked if you would like
MediaMVP to be allowed to sched-
ule a recording via a Hauppauge
WinTV. This is optional.
N
ote: If you shut down
MediaMVP with the green
‘Power’ button on your
MediaMVP remote control, the
next time you turn on MediaMVP
by pressing the green ‘Power’
button, MediaMVP should start
within a minute.
N
ote: if you need to reboot
MediaMVP, remove the power plug from MediaMVP, wait 5 sec-
onds and plug it back in.
Power button
: the Power button will bring the MediaMVP into a stand-
by mode and will turn off the video output. It will not turn off the
MediaMVP completely. When you press the Power button again, the
MediaMVP will resume from standby and turn on its video output.
If you want to reset MediaMVP, you need to remove the power plug for
a few seconds, then reconnect it.
Go button
: displays the Main menu. When in any menu, pressing the
Go button will bring up the Main
menu.
OK button
: the OK button actions
any menu or command that is
currently selected.
Menu button
: brings up the Sub
menu. For example, when in the
Music menu, pressing the Menu
button will bring up the sub menu
allowing the selection of Play all /
Sort by date / Sort by name /
Shuffle.
Back button
: goes back to the
previous menu. For example, if
you have entered a directory and
you’d like to return to the previ-
ous directory, press Back.
Pause button
: will pause the
music, video or slideshow cur-
rently playing. Press Play or Pause
again to continue playing from
where you left off.
Vol- and Vol+ buttons
: you can
control the audio volume by using
internal hardware in the
MediaMVP. This means you can
adjust the audio volume without
having to use your TV sets’
remote control.
Skip ahead and Skip back
: the Skip buttons are used to skip 6 items
ahead or backwards when in the media lists (music, videos and pic-
tures) or when viewing pictures. When playing videos, Skip advances
the video 30 seconds.
Quick Jump 0 to 9 buttons
: When viewing lists of media, or when
playing videos, the number keys moves to 10% when you press the ‘1’
key, 20% when you press the ‘2’ key, etc.
When viewing lists, the number buttons will move you to positions
within the list. For example, if you are looking at a list of videos in the
Music menu, pressing the “5” button will move you to 50% of the way
through the list.
When watching a video, you can quickly skip through the video by
pressing the 0-9 buttons. When you press one of these keys, you will
skip to, for example, 10% of the video file when you press the '1' key,
20% of the video file when you press the '2' and so forth.
6.
Remote control
Power
Standby
Green
button
Videos
menu
Music
menu
Fast
rewind
Skip
back
Play
Record
Volume
up/dn
Audio
mute
Go menu
You can connect the MediaMVP/wMVP directly to a PC or laptop via
Ethernet. Since the direct connection from a MediaMVP to a PC is very
fast, you will get maximum performance. To connect MediaMVP direct-
ly to your PC, you will need a 'crossover' cable which you can either
buy at a computer store or make yourself.
Here is how you connect the MediaMVP directly to your PC or laptop:
1.
Purchase or make a crossover Ethernet cable
. Examples of a
crossover cable are the Belkin CAT 5e Crossover Cable for computer-
to-computer connection
2.
Connect one end of the crossover cable
to the LAN port on the
MediaMVP, and the other end to the LAN port on your PC or laptop
3.
Make sure the MediaMVP software is installed on your PC or lap-
top
. See “Installing the MediaMVP software” section. Leave your PC
turned on.
4.
Connect the MediaMVP to the TV set
, and turn on the MediaMVP.
If using a wMVP:
You will be brought into the
Network Setup
menu on the TV set. On
the PC, you should see a Windows massage say '
Ethernet connection
found
' and a minute or so later “
Local Area Connection
”.
On the MediaMVP, in the Network:
Setup menu, select ‘
Wired
’, and move to
Apply
and press
OK
. Once
you are back in the main Network Setup menu, move to
Server Profile
.
Select your server and press
OK
. Move to Go! and press
OK
.
3c. Connecting directly to laptop or PC
Menu
Stop
Pictures
menu
Fast
forward
Skip
ahead
Pause
Quick
Jump
0 - 9
Select your language and click
OK
.
Close any other applications that
may be running and click
NEXT
.
Enter the user name and password
of the windows user account you
are currently using (needed to
allow the MVP to schedule a
recording).
Click
Yes
to continue.
Click
Finish
to end the installation
process.
You will be asked to press
OK
within 3 seconds to enter the
wireless setup menu otherwise
the unit will boot with the default
or previously setup options.




















