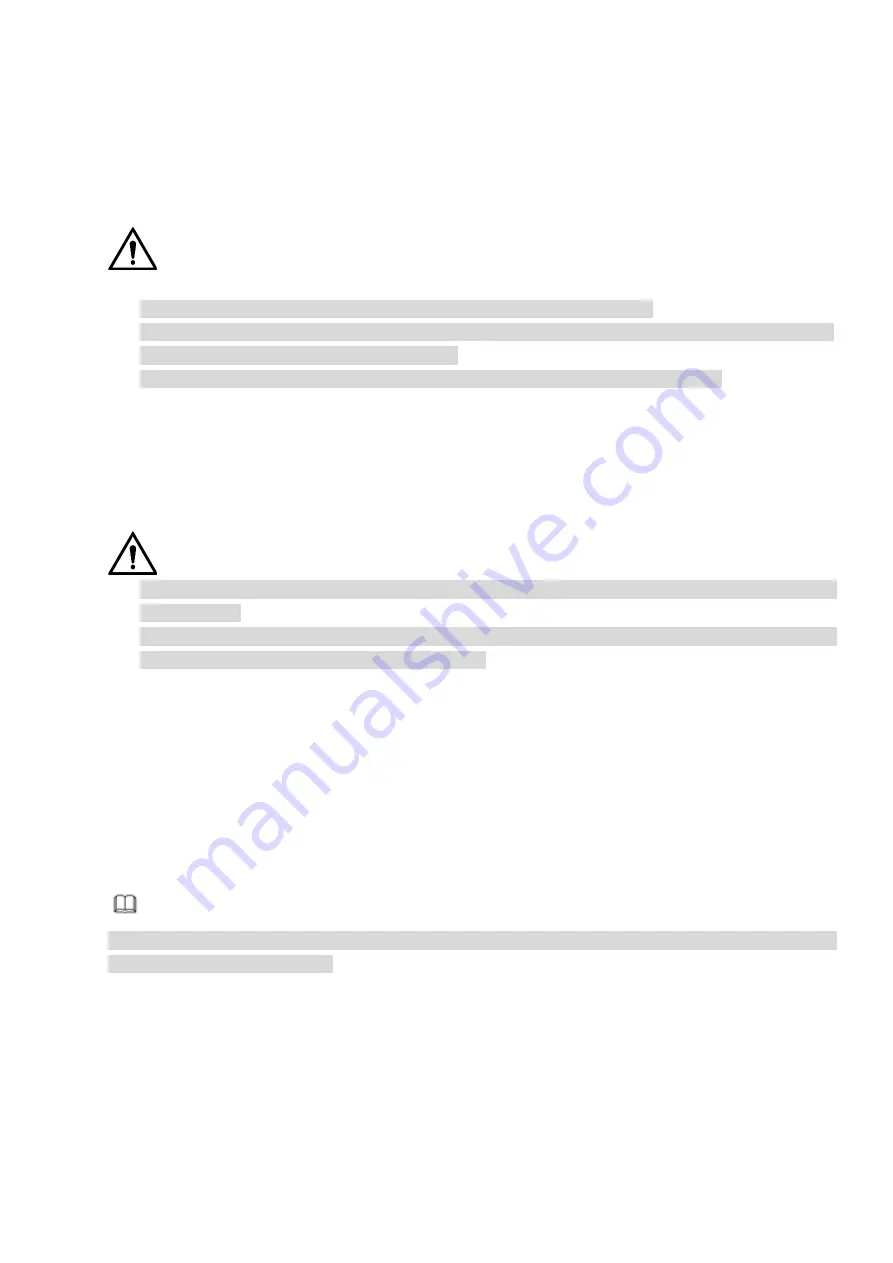
3 Local Basic Operation
3.1 Boot up and Shutdown
3.1.1
Boot up
CAUTION
Before the boot up, please make sure:
The voltage of power supply matches with the device power on-off button.
For device security, connect the NVR to the power adapter first, make sure the power connection is
ok, and then turn on the power on-off button.
Always use the stable current with little ripple interference. UPS is recommended.
Step 1 Connect the device to the monitor or display and then connect a mouse.
Step 2 Connect power cable.
Step 3 Click the power button on the front or rear panel and then boot up the device. After device boots
up, the system is in multiple-channel preview mode by default.
3.1.2
Shutdown
CAUTION
When you see corresponding dialogue box “System is shutting down…” Do not click power on-off
button directly.
Do not unplug the power cable or click power on-off button to shutdown the device directly when the
device is running (especially when it is recording.)
There are three ways for you to log out.
(
RECOMMENDED
) From Main Menu > Shutdown and select shutdown from dropdown list.
Press the power on-off button on the NVR front panel or remote control for more than 3 seconds
to shut down the device.
Press the power on-off button on the rear panel.
3.2
Device Initialization
If it is your first time to use the device, please set a login password of
admin
(system default user). You
can select to use unlock pattern to login or not at your own choosing.
Note
For your device safety, please keep your login password of
admin
well after the initialization steps, and
change the password regularly.
Please follow the steps listed below.
Step 1 Boot up NVR.
Device displays device initialization interface. See Figure 3-1.
Summary of Contents for ELITE Network IP Series
Page 1: ...64 Channel 4K Hot Swap NVR NVR ELHS 64 4K DH...
Page 108: ...Figure 3 92 Figure 3 93...
Page 131: ...Figure 3 111 Figure 3 112 Figure 3 113...
Page 144: ...Figure 3 126 Figure 3 127...
Page 146: ...Figure 3 129 Click draw button to draw the zone See Figure 3 130 Figure 3 130...
Page 149: ...Figure 3 133 Click Draw button to draw a zone See Figure 3 134 Figure 3 134...
Page 154: ...Figure 3 139 Click draw button to draw the zone See Figure 3 140...
Page 172: ...Figure 3 157 Figure 3 158...
Page 173: ...Figure 3 159 Figure 3 160...
Page 176: ...Figure 3 164 Figure 3 165...
Page 211: ...Figure 3 199...
Page 234: ...Figure 3 227 Step 2 Click Add group Enter add group interface See Figure 3 228 Figure 3 228...
Page 298: ...Figure 4 56 Figure 4 57...
Page 304: ...Figure 4 62 Figure 4 63...
Page 305: ...Figure 4 64 Figure 4 65...
Page 330: ...Figure 4 101 Figure 4 102...
Page 339: ...Figure 4 115 Figure 4 116...
Page 359: ...Figure 4 144 Note For admin you can change the email information See Figure 4 145...






























