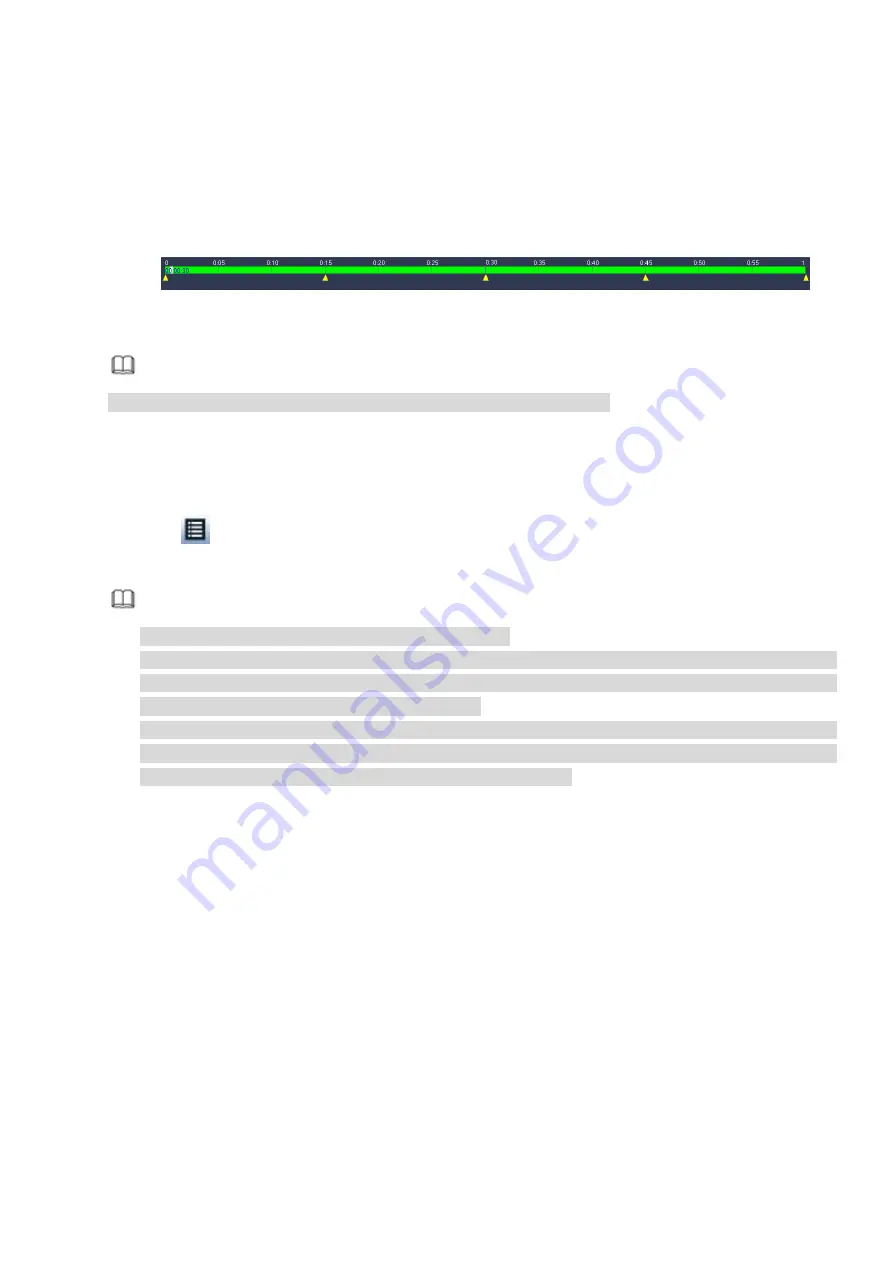
the same time. It is very convenient for you to find the video footages you desire.
On the main menu, click Search button, or right click mouse and then select Search. You can go to Figure
On the right pane, check the box to enable splice playback function, and then set channel, date, split
mode. The splice playback interface is shown as below. Each section has a small triangle; you can adjust
it to set time. See Figure 3-99.
Figure 3-99
Note
Select split mode, so that the record can be spliced in several sections.
Select splice file.
Click Playback, system playbacks from the first of current date by default.
Click time bar, system playbacks from the time you click.
Click
, you can select on the file list.
Note
The splice playback is for 1-window playback mode.
System supports 1/4/8/16-split mode. Slight different may be found here. The 4-channel series
product supports 4-split mode. The 8-channel series product support 8-split mode. The 16-channel
or higher series product supports 16-split mode.
The min period of each section is 5 minutes. For the record is less than 20 minutes, if you select
4-split mode (or more than 4-split mode), system can auto adjust so that the each section period is 5
minutes. In this situation, some channel may have no video.
3.9.7
Smart Playback
It is to smart analyze the records in the device and screen out the records meeting the detection criteria,
so that users can play back records conveniently.
3.9.7.1 IVS
IVS extracts the key information in video based on image processing and analysis, and matches it with
the preset detection rules. You can screen out and play the videos matching the rules.
Step 1 From main menu > Operation > Smart Search > IVS.
Enter the IVS interface. See Figure 3-100.
Summary of Contents for ELITE Network IP Series
Page 1: ...64 Channel 4K Hot Swap NVR NVR ELHS 64 4K DH...
Page 108: ...Figure 3 92 Figure 3 93...
Page 131: ...Figure 3 111 Figure 3 112 Figure 3 113...
Page 144: ...Figure 3 126 Figure 3 127...
Page 146: ...Figure 3 129 Click draw button to draw the zone See Figure 3 130 Figure 3 130...
Page 149: ...Figure 3 133 Click Draw button to draw a zone See Figure 3 134 Figure 3 134...
Page 154: ...Figure 3 139 Click draw button to draw the zone See Figure 3 140...
Page 172: ...Figure 3 157 Figure 3 158...
Page 173: ...Figure 3 159 Figure 3 160...
Page 176: ...Figure 3 164 Figure 3 165...
Page 211: ...Figure 3 199...
Page 234: ...Figure 3 227 Step 2 Click Add group Enter add group interface See Figure 3 228 Figure 3 228...
Page 298: ...Figure 4 56 Figure 4 57...
Page 304: ...Figure 4 62 Figure 4 63...
Page 305: ...Figure 4 64 Figure 4 65...
Page 330: ...Figure 4 101 Figure 4 102...
Page 339: ...Figure 4 115 Figure 4 116...
Page 359: ...Figure 4 144 Note For admin you can change the email information See Figure 4 145...






























