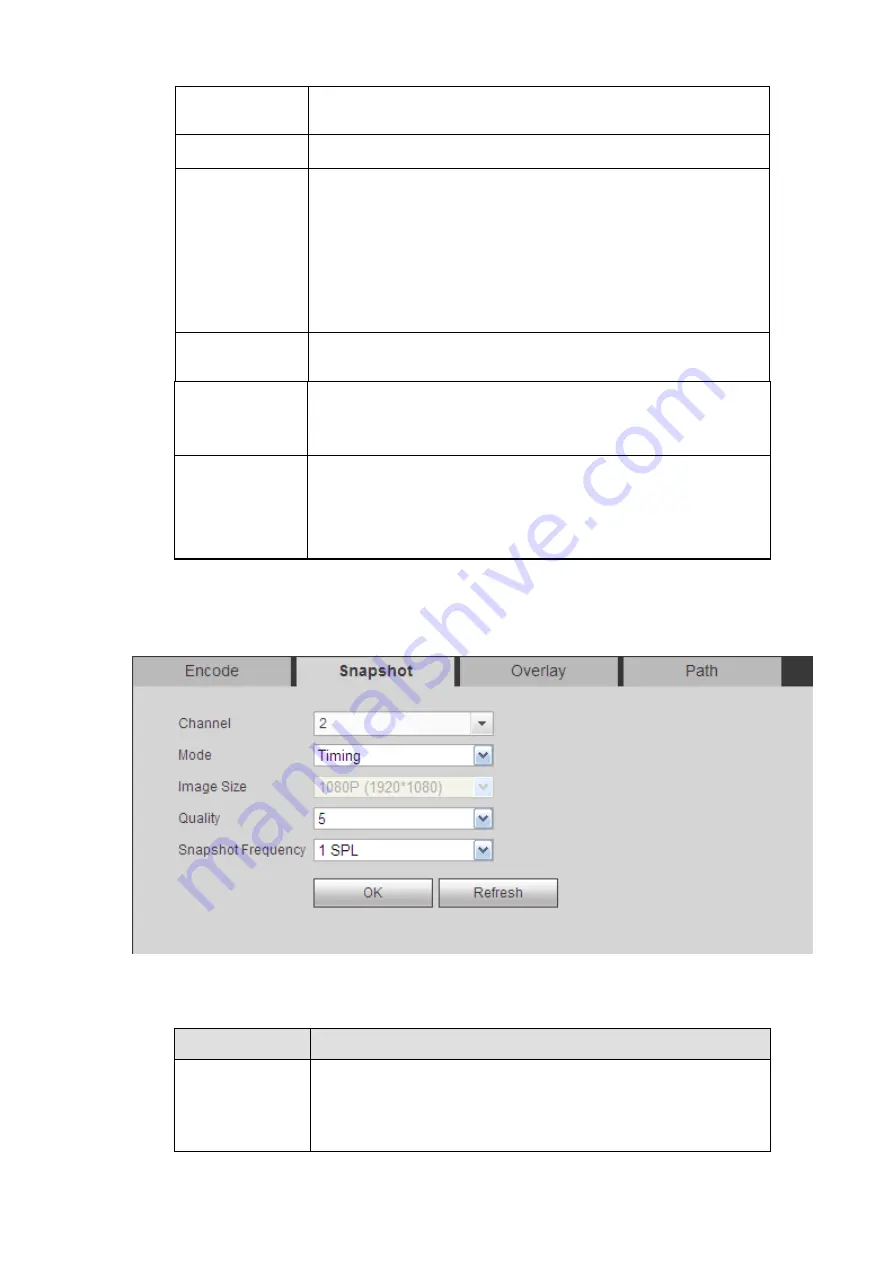
Resolution
The resolution here refers to the capability of the network
camera.
Frame Rate
PAL
:
1
~
25f/s
;
NTSC
:
1
~
30f/s.
Bit Rate
Main stream: You can set bit rate here to change video
quality. The large the bit rate is, the better the quality is.
Please refer to recommend bit rate for the detailed
information.
Extra stream: In CBR, the bit rate here is the max value.
In dynamic video, system needs to low frame rate or
video quality to guarantee the value. The value is null in
VBR mode.
Reference bit
rate
Recommended bit rate value according to the resolution and
frame rate you have set.
I Frame
Here you can set the P frame amount between two I frames. The
value ranges from 1 to 150. Default value is 50.
Recommended value is frame rate *2.
Watermark
enable
This function allows you to verify the video is tampered or not.
Here you can select watermark bit stream, watermark mode and
watermark character. Default character is DigitalCCTV. The max
length is 85-digit. The character can only include number,
character and underline.
4.6.1.3.2 Snapshot
From main window>Setup>Camera>Encode>Snapshot, the snapshot interface is shown as in Figure
Figure 4-34
Please refer to the following sheet for detailed information.
Parameter
Function
Mode
There are two modes: Regular (schedule) and timing (Trigger).
Regular snapshot is valid during the specified period you
set.
Trigger snapshot only is valid when motion detect alarm,
tampering alarm or local activation alarm occurs.
Summary of Contents for ELITE Network IP Series
Page 1: ...64 Channel 4K Hot Swap NVR NVR ELHS 64 4K DH...
Page 108: ...Figure 3 92 Figure 3 93...
Page 131: ...Figure 3 111 Figure 3 112 Figure 3 113...
Page 144: ...Figure 3 126 Figure 3 127...
Page 146: ...Figure 3 129 Click draw button to draw the zone See Figure 3 130 Figure 3 130...
Page 149: ...Figure 3 133 Click Draw button to draw a zone See Figure 3 134 Figure 3 134...
Page 154: ...Figure 3 139 Click draw button to draw the zone See Figure 3 140...
Page 172: ...Figure 3 157 Figure 3 158...
Page 173: ...Figure 3 159 Figure 3 160...
Page 176: ...Figure 3 164 Figure 3 165...
Page 211: ...Figure 3 199...
Page 234: ...Figure 3 227 Step 2 Click Add group Enter add group interface See Figure 3 228 Figure 3 228...
Page 298: ...Figure 4 56 Figure 4 57...
Page 304: ...Figure 4 62 Figure 4 63...
Page 305: ...Figure 4 64 Figure 4 65...
Page 330: ...Figure 4 101 Figure 4 102...
Page 339: ...Figure 4 115 Figure 4 116...
Page 359: ...Figure 4 144 Note For admin you can change the email information See Figure 4 145...















































