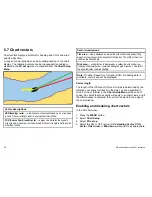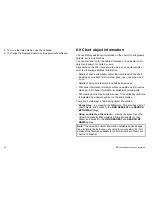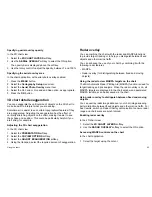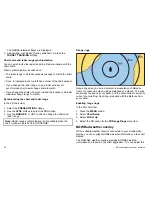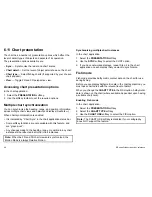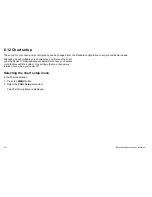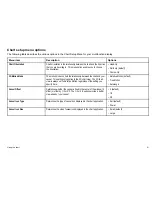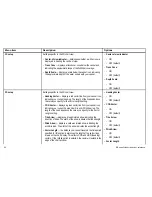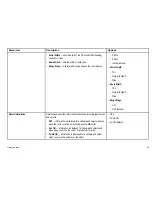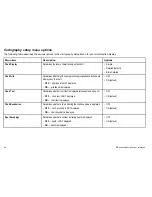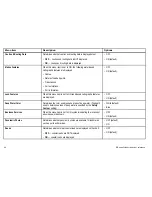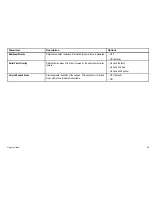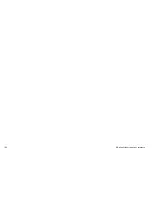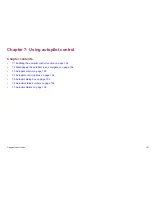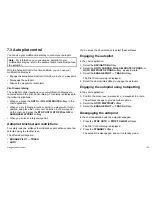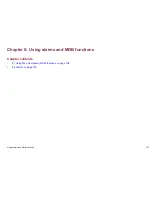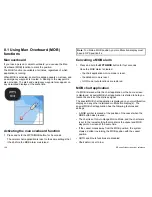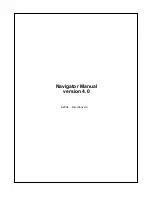Menu item
Description
Options
Record Vessel Track By
Determines how track points are recorded on the chart:
•
Auto
— track points are automatically created.
•
Time
— track points are created based on time.
•
Distance
— track points are created based on distance.
• Auto (default)
• Time
• Distance
Track Interval
Determines the interval that will be used for track point creation. The
options available depend on the option selected for the
Record Vessel
Track By
menu item, as follows:
•
Auto
— if the Auto option is selected for the
Record Vessel Track
By
menu item, no options are available for the
Track Interval
menu
item.
•
Time
— if the Time option is selected for the
Record Vessel Track
By
menu item, you can use the
Track Interval
menu item to specify
the time interval.
•
Distance
— if the Distance option is selected for the
Record Vessel
Track By
menu item, you can use the
Track Interval
menu item to
specify the distance interval. The units used for this setting depend
on the setting made for
Distance Units
in the
MENU > System
Setup > Units Setup
menu.
If TIME is selected for the
Record Vessel Track
By
menu item:
• 2 secs
• 5 secs
• 10 secs
• 30 secs
• 1 min
• 3 min
• 5 min
• 10 min
• 30 min
If DISTANCE is selected for the
Record Vessel
Track By
menu item:
• 0.02 nm / sm / km
• 0.05 nm / sm / km
• 0.1 nm / sm / km
• 0.2 nm / sm / km
• 0.5 nm / sm / km
94
E-Series Widescreen User reference
Summary of Contents for E90W
Page 2: ......
Page 4: ......
Page 16: ...16 E Series Widescreen User reference...
Page 40: ...40 E Series Widescreen User reference...
Page 46: ...46 E Series Widescreen User reference...
Page 68: ...68 E Series Widescreen User reference...
Page 100: ...100 E Series Widescreen User reference...
Page 200: ...200 E Series Widescreen User reference...
Page 210: ...210 E Series Widescreen User reference...
Page 220: ...220 E Series Widescreen User reference...
Page 224: ...224 E Series Widescreen User reference...
Page 228: ...228 E Series Widescreen User reference...
Page 244: ...244 E Series Widescreen User reference...
Page 248: ...248 E Series Widescreen User reference...
Page 249: ......
Page 250: ...www raymarine com...