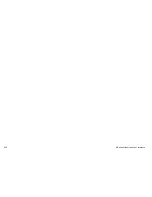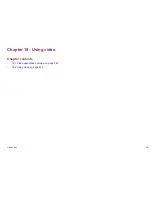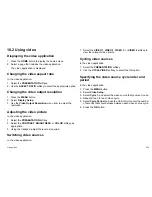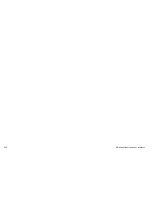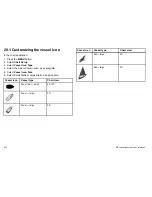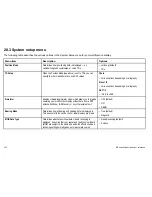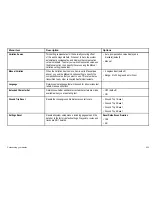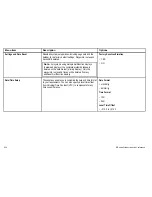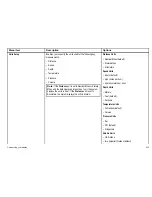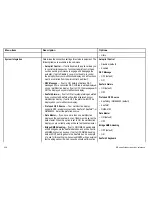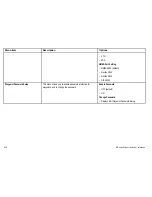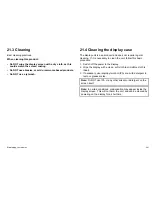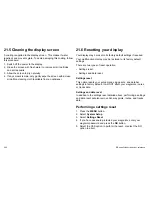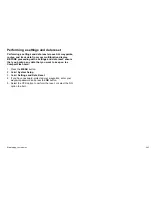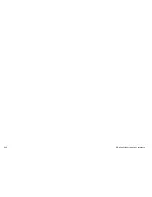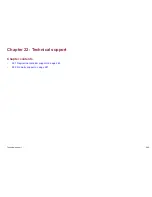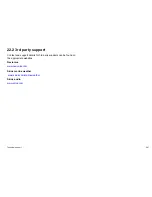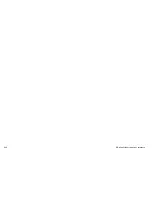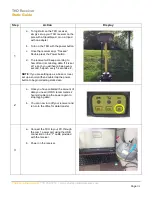Menu item
Description
Options
Variation Source
This setting compensates for the naturally occuring offset
of the earth’s magnetic field. When set to Auto, the system
automatically compensates, and displays the compensation
value in brackets. To enter your own compensation value, use
the Manual option, then specify the value using the Manual
Variation setting (see below).
• Auto (compensation value displayed in
brackets) (default)
• Manual
Manual Variation
When the Variation Source menu item is set to Manual (see
above), you use the Manual Variation setting to specify the
compensation value that you want to use. This value is also
transmitted to any other connected SeaTalk instruments.
• 0 degrees East (default)
• Range: 0 to 30 degrees East or West
•
Language
Determines the language that will be used for all on-screen text,
labels, menus and options.
Extended Character Set
Determines whether additional accented characters are made
available when you are entering text.
• OFF (default)
• ON
Ground Trip Reset
Resets the chosen ground trip distance counter to zero.
• Ground Trip 1 Reset
• Ground Trip 2 Reset
• Ground Trip 3 Reset
• Ground Trip 4 Reset
Settings Reset
Resets all system setup menus, including page sets and the
databar, to the factory default settings. Waypoints, routes and
tracks are NOT deleted.
Reset Defaults confirmation
• YES
• NO
Customizing your display
233
Summary of Contents for E90W
Page 2: ......
Page 4: ......
Page 16: ...16 E Series Widescreen User reference...
Page 40: ...40 E Series Widescreen User reference...
Page 46: ...46 E Series Widescreen User reference...
Page 68: ...68 E Series Widescreen User reference...
Page 100: ...100 E Series Widescreen User reference...
Page 200: ...200 E Series Widescreen User reference...
Page 210: ...210 E Series Widescreen User reference...
Page 220: ...220 E Series Widescreen User reference...
Page 224: ...224 E Series Widescreen User reference...
Page 228: ...228 E Series Widescreen User reference...
Page 244: ...244 E Series Widescreen User reference...
Page 248: ...248 E Series Widescreen User reference...
Page 249: ......
Page 250: ...www raymarine com...