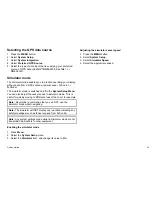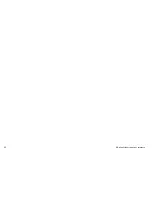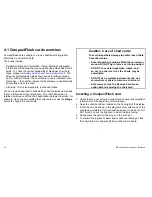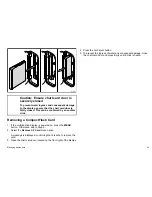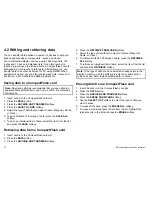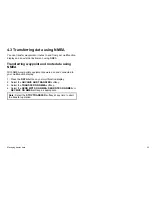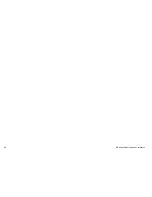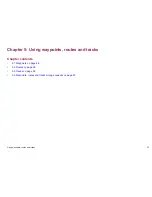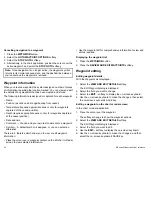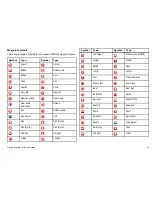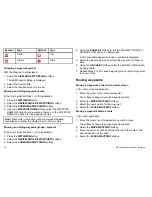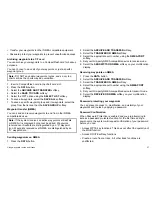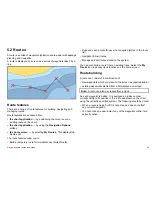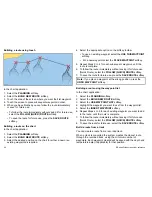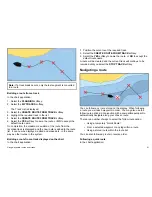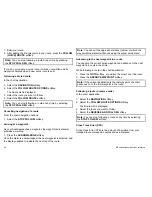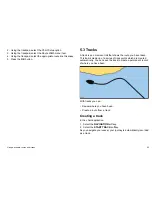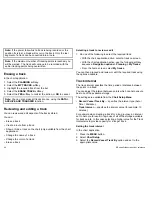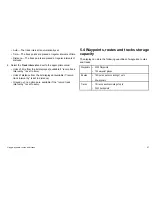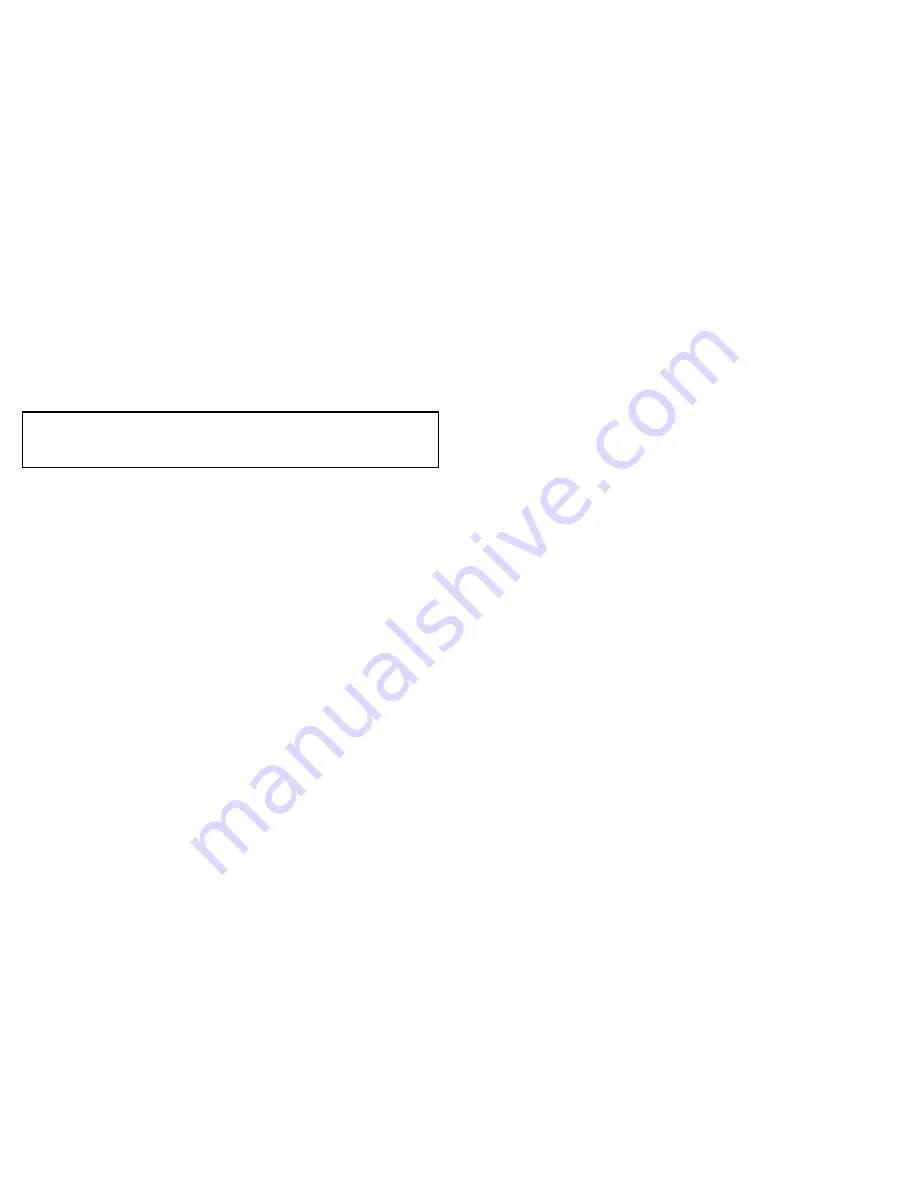
Cancelling navigation to a waypoint
1. Press the
WPTS/MOB
button.
2. Select the
GOTO WAYPOINT OPTIONS
softkey.
3. Select the
STOP GOTO
softkey.
4. Alternatively, in the chart application, position the cursor over the
active waypoint, and select the
STOP GOTO
softkey.
Note:
Once navigation is no longer active, the waypoint symbol
returns to its normal unboxed state, and the dashed line between
your vessel and the waypoint is removed.
Waypoint information
When you create a waypoint, the system assigns a number of pieces
of information regarding the location marked. You can view and edit
the details of any waypoint that has been created and stored.
The following information is assigned or captured for each waypoint:
• Name
• Position (as Lat/Lon and range/bearing from vessel)
• Temperature (requires appropriate sensor, only for waypoints
captured at the vessel position)
• Depth (requires appropriate sensor, only for waypoints captured
at the vessel position)
• Date and time
• Comment — You can add your own text comments to a waypoint.
• Symbol — A default symbol is assigned, or you can select an
alternative.
There are 2 features which allow you to view or edit waypoint
information:
• Place the cursor over a waypoint hotspot on the 2D chart or Radar
screen to view selected information.
• Use the waypoint list for comprehensive information to view and
edit as required.
Displaying the waypoint list
1. Press the
WPTS/MOB
button.
2. Press the
REVIEW AND EDIT WAYPOINTS
softkey.
Waypoint editing
Editing waypoint details
With the Waypoint List displayed:
1. Select the
VIEW AND EDIT DETAILS
softkey.
The Edit Waypoint dialog is displayed.
2. Select the field you want to change.
3. Select the
EDIT...
softkey to display the on-screen keyboard.
4. Use the on-screen keyboard to make the changes, then select
the on-screen keyboard’s SAVE key.
Editing a waypoint on the chart or radar screen
In the chart or radar application:
1. Place the cursor over the waypoint.
The softkeys change to show the waypoint options.
2. Select the
VIEW AND EDIT DETAILS
softkey.
The Edit Waypoint dialog is displayed.
3. Select the field you want to edit.
4. Use the
EDIT...
softkey to display the on-screen keyboard.
5. Use the on-screen keyboard to make the changes, and then
select the on-screen keyboard’s SAVE key.
52
E-Series Widescreen User reference
Summary of Contents for E90W
Page 2: ......
Page 4: ......
Page 16: ...16 E Series Widescreen User reference...
Page 40: ...40 E Series Widescreen User reference...
Page 46: ...46 E Series Widescreen User reference...
Page 68: ...68 E Series Widescreen User reference...
Page 100: ...100 E Series Widescreen User reference...
Page 200: ...200 E Series Widescreen User reference...
Page 210: ...210 E Series Widescreen User reference...
Page 220: ...220 E Series Widescreen User reference...
Page 224: ...224 E Series Widescreen User reference...
Page 228: ...228 E Series Widescreen User reference...
Page 244: ...244 E Series Widescreen User reference...
Page 248: ...248 E Series Widescreen User reference...
Page 249: ......
Page 250: ...www raymarine com...