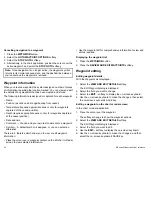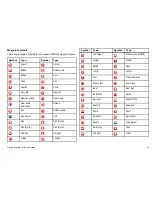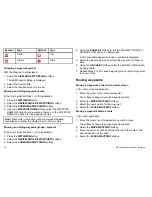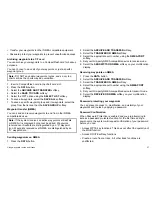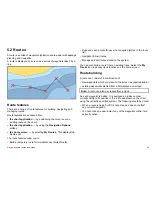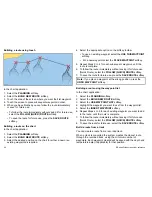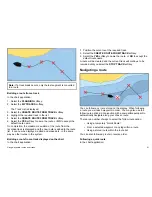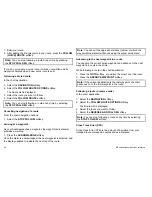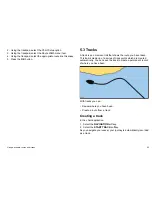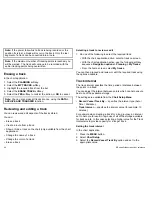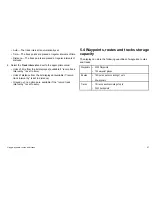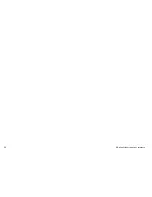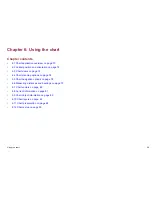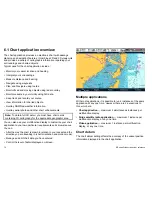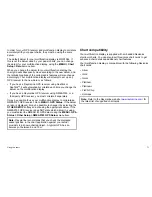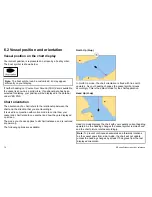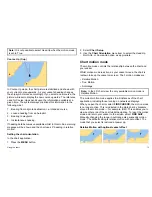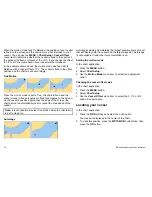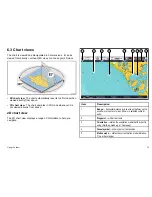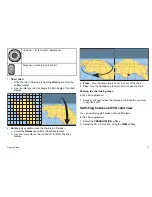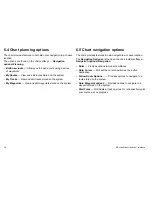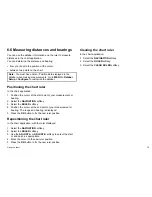• With the chart application active, use the following softkey
sequence;
Navigation options > Planning > My Routes
and
select the required route from the list.
• From the home screen, select
My routes
and select the
required route from the list.
Adding a waypoint to a stored route
In the chart application:
1. Select the
PLANNING
softkey.
2. Select the
MY ROUTES
softkey.
3. Select the route you want to add a waypoint to.
4. Select the
AMEND ROUTE COURSE
softkey.
5. Select the
USE WAYPOINT LIST
softkey.
6. Highlight the right-hand column of the list.
7. Use the trackpad to select the appropriate place for the waypoint.
8. Press the trackpad left to highlight the left-hand column of the list.
9. Highlight the waypoint you want to insert at the start of the route.
10. Select the
INSERT WAYPOINT
softkey.
11. Press the
OK
button.
Adding a waypoint to a route on the chart screen
In the chart application:
1. Move the cursor over the appropriate leg of the route.
The softkeys change to provide route functions.
2. Select the
INSERT WAYPOINT
softkey.
3. Move the cursor so that it stretches the leg of the route to the
desired position on the chart.
4. Select the
PLACE WAYPOINT
softkey.
Removing a waypoint from a route
In the chart application:
1. Using the trackpad, move the cursor over the waypoint you want
to remove.
2. Press the
REMOVE WAYPOINT
softkey.
Moving a waypoint within a route
In the chart application:
1. Move the cursor over the waypoint you want to move.
The softkeys change to provide waypoint options.
2. Select the
MOVE WAYPOINT
softkey.
3. Move the cursor so that it stretches the leg of the route to the
desired position on the chart.
4. Select the
PLACE WAYPOINT
softkey.
Reversing a route
In the chart application:
1. Ensure that you are not following a route (press the
STOP
FOLLOW
softkey to stop following a route).
2. Position the cursor over the appropriate route.
3. Press the
REVERSE ROUTE
softkey.
The waypoints in the route are renumbered, and the route name
is moved.
Showing or hiding a route
In the chart application:
1. Using the trackpad, position the cursor over the appropriate
route.
2. Press the
HIDE ROUTE
softkey.
Adjusting the thickness of route lines
In the chart application:
1. Press the
MENU
button.
64
E-Series Widescreen User reference
Summary of Contents for E90W
Page 2: ......
Page 4: ......
Page 16: ...16 E Series Widescreen User reference...
Page 40: ...40 E Series Widescreen User reference...
Page 46: ...46 E Series Widescreen User reference...
Page 68: ...68 E Series Widescreen User reference...
Page 100: ...100 E Series Widescreen User reference...
Page 200: ...200 E Series Widescreen User reference...
Page 210: ...210 E Series Widescreen User reference...
Page 220: ...220 E Series Widescreen User reference...
Page 224: ...224 E Series Widescreen User reference...
Page 228: ...228 E Series Widescreen User reference...
Page 244: ...244 E Series Widescreen User reference...
Page 248: ...248 E Series Widescreen User reference...
Page 249: ......
Page 250: ...www raymarine com...