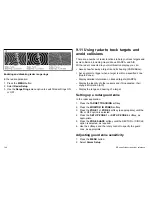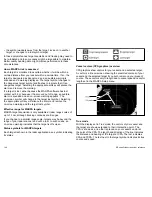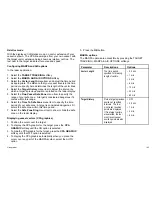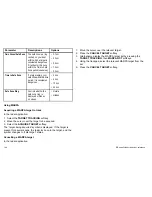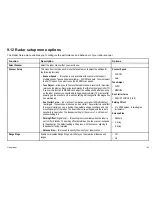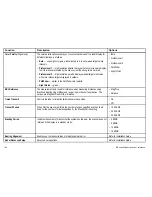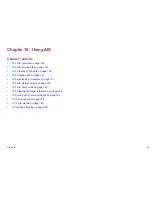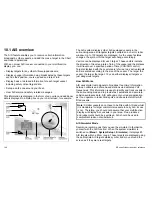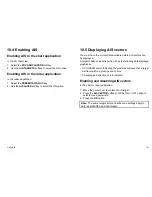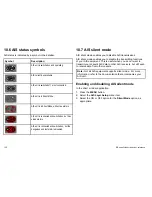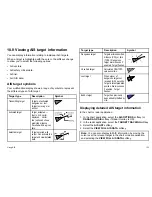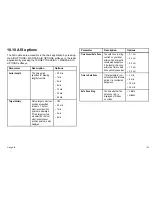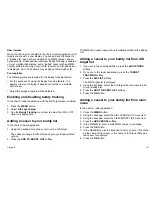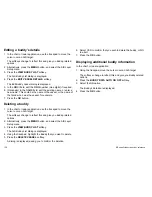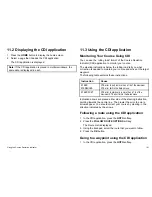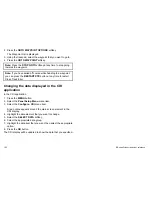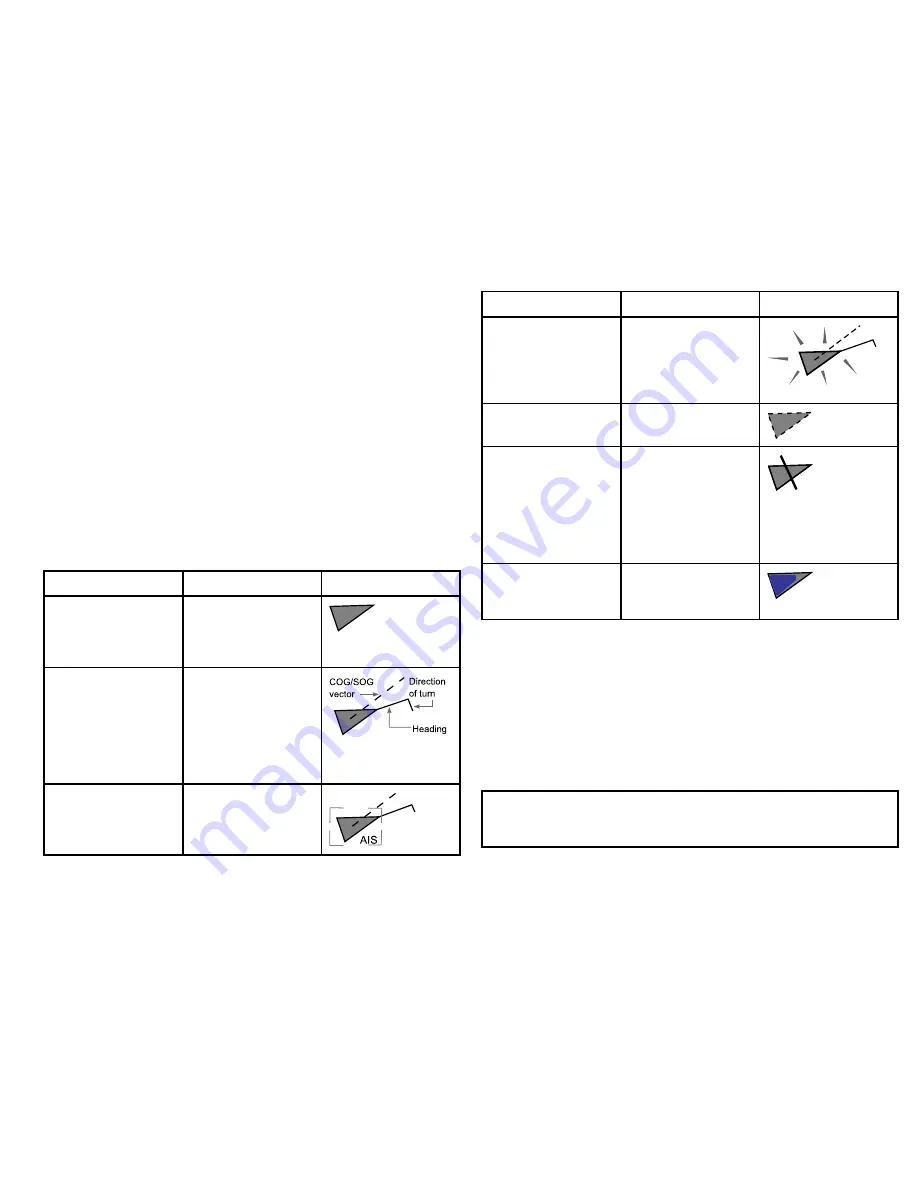
10.8 Viewing AIS target information
You can display information relating to individual AIS targets.
When a target is highlighted with the cursor, the softkeys change
to allow you to select the following options:
• AIS vectors.
• AIS safety critical data.
• AIS list.
• Full AIS data.
AIS target symbols
Your multifunction display shows a range of symbols to represent
the different types of AIS target.
Target type
Description
Symbol
Transmitting target
Target not activated,
dangerous or lost.
Target is moving or at
anchor.
Activated target
Target activated —
that is, AIS vector
displayed. Vector
line (optional) shows
predicted distance
travelled within a given
time.
COG/SOG
vector
Heading
Direction
of turn
Selected target
Target selected with
cursor. Can activate the
target and view detailed
data.
AIS
Target type
Description
Symbol
Dangerous target
Targets within specified
distance (CPA) or time
(TCPA). Dangerous
target alarm sounds if
enabled. Target flashes.
Uncertain target
Calculated CPA/TCPA
value uncertain.
Lost target
When signal of
dangerous target not
received for 20 seconds.
Target in latest predicted
position. Alarms sounds
if enabled. Target
flashes.
Buddy target
Target has previously
been added to the Buddy
List.
Displaying detailed AIS target information
In the chart or radar application:
1. In the chart application, select the
AIS OPTIONS
softkey (or
RADAR AND AIS
softkey if Radar Overlay is ON).
2. In the radar application, select the
TARGET TRACKING
softkey.
3. Select the
AIS LIST
softkey.
4. Select the
VIEW FULL AIS DATA
softkey.
Note:
You can also display full AIS information by moving the
cursor over the relevant target in the chart or radar application,
and selecting the
VIEW FULL AIS DATA
softkey.
Using AIS
153
Summary of Contents for E90W
Page 2: ......
Page 4: ......
Page 16: ...16 E Series Widescreen User reference...
Page 40: ...40 E Series Widescreen User reference...
Page 46: ...46 E Series Widescreen User reference...
Page 68: ...68 E Series Widescreen User reference...
Page 100: ...100 E Series Widescreen User reference...
Page 200: ...200 E Series Widescreen User reference...
Page 210: ...210 E Series Widescreen User reference...
Page 220: ...220 E Series Widescreen User reference...
Page 224: ...224 E Series Widescreen User reference...
Page 228: ...228 E Series Widescreen User reference...
Page 244: ...244 E Series Widescreen User reference...
Page 248: ...248 E Series Widescreen User reference...
Page 249: ......
Page 250: ...www raymarine com...