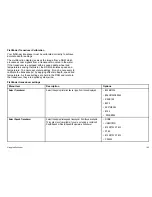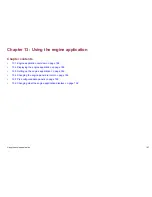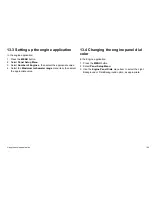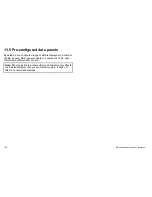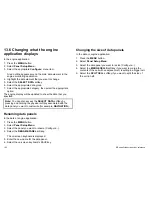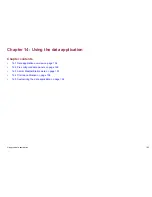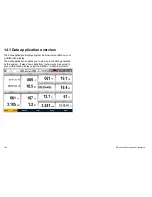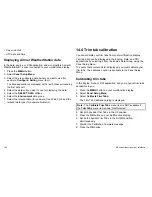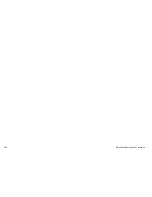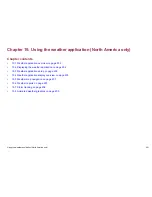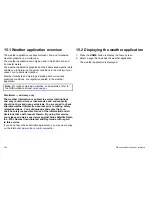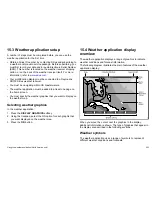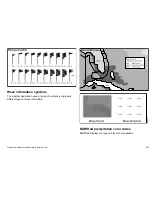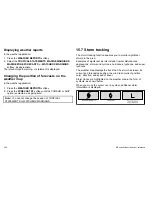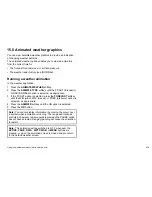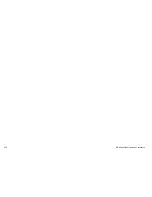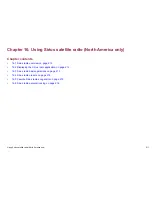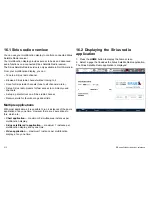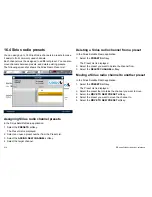14.5 Customizing the data application
You can customize the data application to show the system and
instrument data that you require.
In addition to displaying the default, pre-configured data panels in
the data application, you can also customize the data panels to
your specific requirements.
You can customize each data panel by changing:
• The panel name.
• The size and number of data panels.
• The data contained in each data panel. This data can include any
transducer or internally calculated navigation data that is available
on NMEA or SeaTalk. Additional data includes a compass rose, a
distance log, and four resettable trip counters.
• How the data is displayed. You can control whether the data
is displayed in numerals, digits, gauge, or graphical format, as
appropriate for each data item.
Selecting customized data in the data
application
In the data application:
1. Press the
MENU
button.
2. Select
Panel Setup Menu
.
3. Select the appropriate
Configure:
menu item.
A red outline appears around the main data element in the data
application.
4. Highlight the data element that you want to change.
5. Select the
SELECT DATA
softkey.
6. Select the appropriate menu items to choose the Data Group
and Data that you want to see in the cell you selected.
7. Select the appropriate menu items to choose the relevant data
type for that particular data.
Note:
You can also access the
SELECT DATA
softkey by
pressing and holding the physical softkey associated with the
data panel you want to customize (for example,
NAVIGATION
).
Renaming data panels
In the data or engine application:
1. Press the
MENU
button.
2. Select
Panel Setup Menu
.
3. Select the panel you want to rename (Configure...).
4. Select the
RENAME PANEL
softkey.
The on-screen keyboard is displayed.
5. Enter the new name for the data panel.
6. Select the on-screen keyboard’s SAVE key.
Changing the size of data panels
In the data or engine application:
1. Press the
MENU
button.
2. Select
Panel Setup Menu
.
3. Select the data panel you want to resize (Configure...).
4. Select the
MERGE CELLS
softkey if you want to merge the
contents of the cell with an adjacent cell, resulting in a bigger cell.
5. Select the
SPLIT CELL
softkey if you want to split the size of
the cell in half.
Using the data application
199
Summary of Contents for E90W
Page 2: ......
Page 4: ......
Page 16: ...16 E Series Widescreen User reference...
Page 40: ...40 E Series Widescreen User reference...
Page 46: ...46 E Series Widescreen User reference...
Page 68: ...68 E Series Widescreen User reference...
Page 100: ...100 E Series Widescreen User reference...
Page 200: ...200 E Series Widescreen User reference...
Page 210: ...210 E Series Widescreen User reference...
Page 220: ...220 E Series Widescreen User reference...
Page 224: ...224 E Series Widescreen User reference...
Page 228: ...228 E Series Widescreen User reference...
Page 244: ...244 E Series Widescreen User reference...
Page 248: ...248 E Series Widescreen User reference...
Page 249: ......
Page 250: ...www raymarine com...