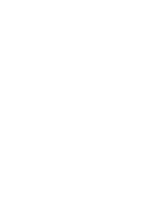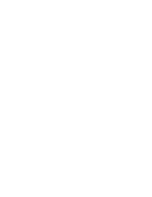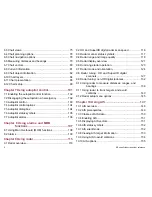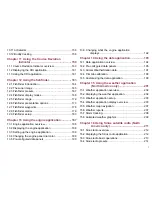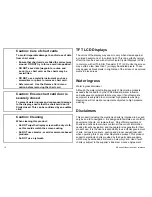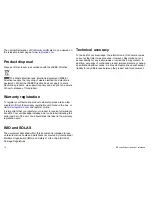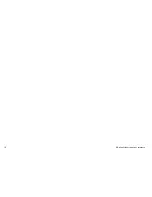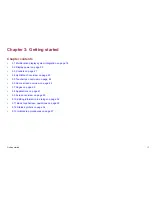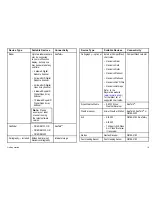16.5 Favorite Sirius radio song alerts ............................. 215
16.6 Sirius radio parental locking ................................... 216
Chapter 17 Using Navtex ....................................... 217
17.1 Navtex overview.................................................... 218
17.2 Navtex setup......................................................... 218
17.3 Viewing and managing Navtex messages ............... 219
Chapter 18 Using video.......................................... 221
18.1 Video application overview..................................... 222
18.2 Using video........................................................... 223
Chapter 19 DSC VHF radio integration................. 225
19.1 Using a DSC VHF radio with your display ............... 226
19.2 Enabling DSC VHF radio integration....................... 227
Chapter 20 Customizing your display .................. 229
20.1 Customizing the vessel icon................................... 230
20.2 Customizing the databar ........................................ 231
20.3 System setup menu............................................... 232
Chapter 21 Maintaining your display.................... 239
21.1 Service and maintenance ...................................... 240
21.2 Routine equipment checks..................................... 240
21.3 Cleaning ............................................................... 241
21.4 Cleaning the display case ...................................... 241
21.5 Cleaning the display screen ................................... 242
21.6 Resetting your display ........................................... 242
Chapter 22 Technical support ............................... 245
22.1 Raymarine technical support .................................. 246
22.2 3rd party support ................................................... 247
8
E-Series Widescreen User reference
Summary of Contents for E90W
Page 2: ......
Page 4: ......
Page 16: ...16 E Series Widescreen User reference...
Page 40: ...40 E Series Widescreen User reference...
Page 46: ...46 E Series Widescreen User reference...
Page 68: ...68 E Series Widescreen User reference...
Page 100: ...100 E Series Widescreen User reference...
Page 200: ...200 E Series Widescreen User reference...
Page 210: ...210 E Series Widescreen User reference...
Page 220: ...220 E Series Widescreen User reference...
Page 224: ...224 E Series Widescreen User reference...
Page 228: ...228 E Series Widescreen User reference...
Page 244: ...244 E Series Widescreen User reference...
Page 248: ...248 E Series Widescreen User reference...
Page 249: ......
Page 250: ...www raymarine com...