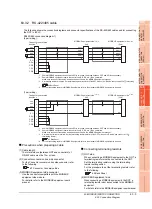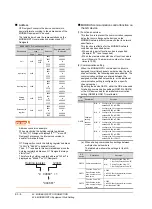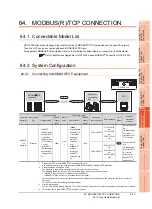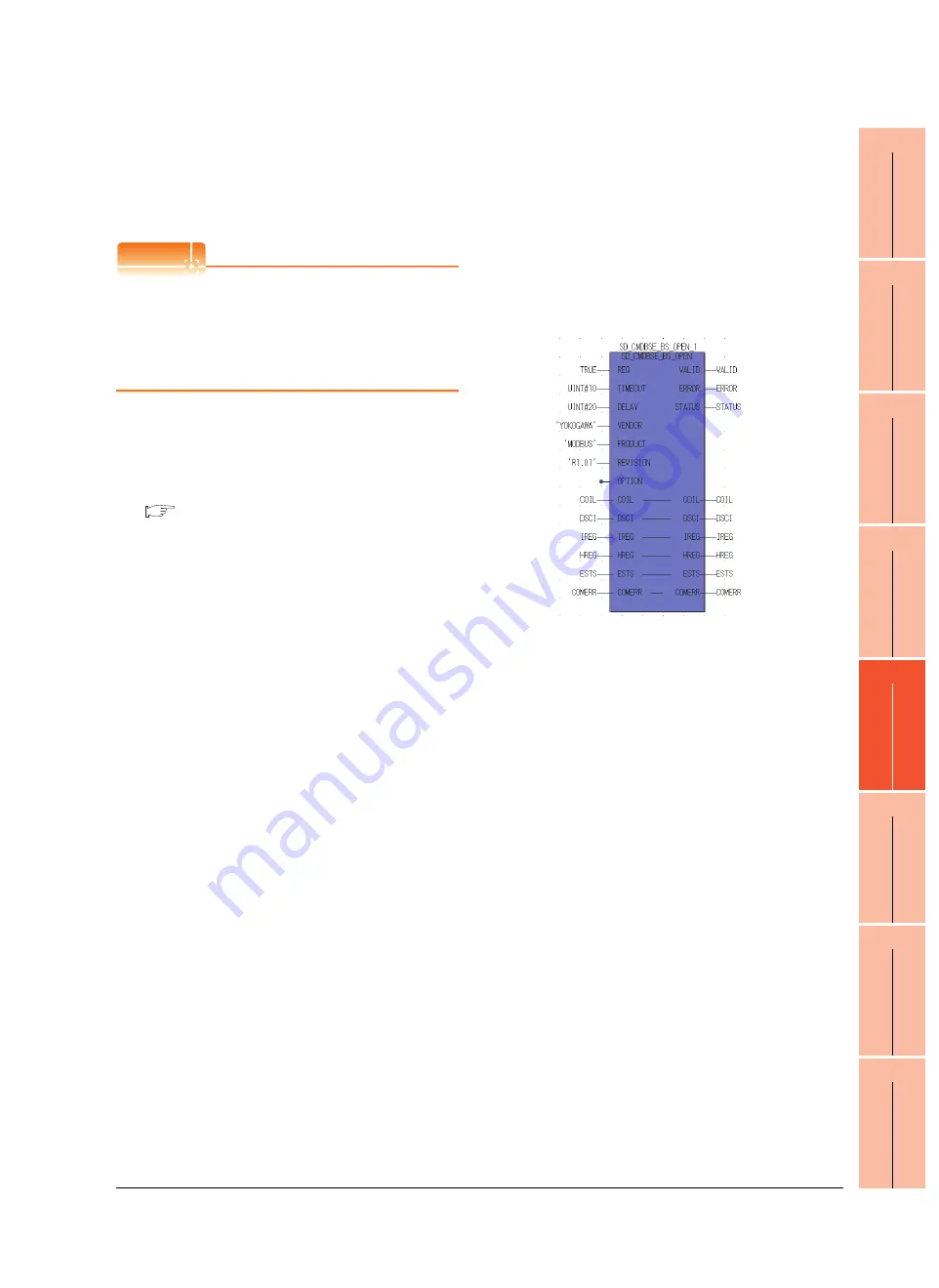
64. MODBUS(R)/TCP CONNECTION
64.6 Connection Example
64 - 9
60
CONNECTION T
O
MURA
T
E
C
CONTROLL
ER
61
MI
C
R
O
C
OMPUTER
CONNECTION
(SE
R
IA
L)
62
MICR
OCOMPUTER
CONNECTION
(E
T
HE
RN
E
T)
63
MO
D
B
US(R)/
R
T
U
CONNE
C
T
ION)
64
MO
DBUS(R)/
TCP
CON
N
E
C
T
ION
65
V
NC(R) S
E
R
V
E
R
CONNECTION
PLC side setting
Make the communication settings as shown below. For
details of the communication settings, refer to the
peripheral software manual for YOKOGAWA PLC.
POINT
POINT
POINT
Connection between STARDOM and the PC for
communication settings
For the communication settings of STARDOM,
STARDOM and the PC for communication settings
must be connected to Ethernet using the Resource
Configurator (peripheral software).
(1) Modbus Communication Portfolio License
To set the communication settings for STARDOM, an
installation of Modbus Communication Portfolio License
is required.
For details on the communication settings, refer to the
following manual.
STARDOM FCN/FCJ Guide
(2) Defining Logic POU
Define Logic POU using Logic Designer (peripheral
software), and download the project to STARDOM.
(a) Start Logic Designer and create a new project
using a template.
Use [STARDOM Serial Communication] template.
(b) Insert Firmware Library to the new project.
• Right-click [Library] under the project tree in Logic
Designer.
• Right-click [Insert] and select [Firmware Library].
• Double-click the [SD_FCXPLCE_LIB] folder and
double-click [SD_FCXPLCE_LIB.fwl] to select it.
• The library path inserted in the procedures above
is as follows.
{Install Folder}\LogicDesigner\Mwt\Plc\Fw_lib\
SD_FCXPLCE_LIB\SD_FCXPLCE_LIB.fwl
(c) Insert User Library to the new project.
• Right-click [Library] under the project tree in Logic
Designer.
• Right-click [Insert] and select [User Library].
• Double-click [SD_CMODBUSE_PF.mwt],
[SD_CUTIL_PF.mwt] and
[SD_CMODBUSS_PF.mwt] to select it.
• (When [STARDOM Serial Communication] is
used for the template, [SD_CUTIL_PF.mwt] is
inserted as default.)
• The library path inserted in the procedures above
is as follows.
{InstallFolder}\LogicDesigner\Libraries\
SD_CMODBUSE_PF.mwt
{Install Folder}\LogicDesigner\Libraries\
SD_CUTIL_PF.mwt
{Install Folder}\LogicDesigner\Libraries\
SD_CMODBUSS_PF.mwt
(d) Copy a sample project POU to the new project.
• Open "SD_CMODBUSE_Sample1.mwt".
• Right-click [ComEServerModbus*] in the Logic
POU under the project tree in the
SD_CMODBUSE_Sample1 project, and select
[Copy].
• Right-click the [Logic POU] under the project tree
in the previously created project, and select
[Paste].
• Double-click the [ComEServerModbus*] file in the
[ComEServerModbus*] folder.
• For the following terminals, set as shown below.
(e) Set devices to be monitored by a GOT.
• Right-click the [ComEServerModbus*] file in the
[ComEServerModbus*] folder in the logic POU
under the project tree and select [Insert] - [Cord
worksheet].
• Set the variable devices to be monitored.
(f) Defining the instance
Instantiate Logic POU. Define an already defined
instance to Task0.
• Right-click the [Physical
hardware][Configuration:IPC_40/FCX01:FCX/
Tasks/Task0:CYCLIC] and select [Insert] -
[Program instance].
• Define the program instance name and select
ComEServerModbus for the program type.
(g) Defining Target Setting
Define the IP address of STARDOM to set the
communication settings.
Double-click [Physical
hardware][Configuration:IPC_33/FCX01:FCX/
Target Setting] and input the IP address or the host
name.
(h) Downloading the project
• Execute [Build] - [Make].
(Same as when pressing the function key F9).
• Download after confirming that the compile error
does not occur. Select [Download] in the project
control dialog displayed when [Online] - [Project
control] is selected.
• When the download is completed, select [Cold]
and start STARDOM.
Summary of Contents for GT16
Page 1: ......
Page 2: ......
Page 46: ...1 4 1 OVERVIEW 1 1 Features ...
Page 54: ...2 8 2 SYSTEM CONFIGURATION 2 2 System Equipment ...
Page 60: ...3 6 3 SPECIFICATIONS 3 4 Battery specifications ...
Page 72: ...5 8 5 UL cUL STANDARDS AND EMC DIRECTIVE 5 2 EMC Directive ...
Page 102: ...6 30 6 OPTION 6 7 Connector Conversion Box ...
Page 106: ...7 4 7 INSTALLATION 7 1 Installing Procedure ...
Page 110: ...8 4 8 COMMUNICATION CABLE 8 1 Overview of Communication Cable ...
Page 130: ...9 20 9 HANDLING OF POWER WIRING AND SWITCH 9 4 Switch Wiring ...
Page 142: ...10 12 10 UTILITY FUNCTION 10 3 Utility Display ...
Page 184: ...11 42 11 DISPLAY AND OPERATION SETTINGS GOT SET UP 11 4 Maintenance Function ...
Page 202: ...12 18 12 COMMUNICATION INTERFACE SETTING COMMUNICATION SETTING 12 3 Ethernet Setting ...
Page 226: ...13 24 13 DEBUG 13 3 Memory Data Control ...
Page 248: ...14 22 14 SELF CHECK 14 2 Batch Self Check ...
Page 350: ...15 102 15 DATA CONTROL 15 3 OS Project Information ...
Page 410: ...19 22 19 TROUBLESHOOTING 19 2 Error Message and System Alarm ...
Page 418: ...App 8 APPENDICES Appendix 3 Transportation Precautions ...
Page 422: ...REVISIONS 4 ...
Page 425: ......
Page 426: ......
Page 427: ......
Page 428: ......
Page 470: ......
Page 510: ...21 22 21 COMPUTER LINK CONNECTION 21 6 Precautions ...
Page 568: ...22 58 22 ETHERNET CONNECTION 22 5 Precautions ...
Page 584: ......
Page 626: ...25 14 25 SERVO AMPLIFIER CONNECTION 25 7 Precautions ...
Page 632: ...26 6 26 ROBOT CONTROLLER CONNECTION 26 6 Precautions ...
Page 647: ...MULTIPLE GOT CONNECTIONS 29 GOT MULTI DROP CONNECTION 29 1 ...
Page 648: ......
Page 659: ...MULTI CHANNEL FUNCTION 30 MULTI CHANNEL FUNCTION 30 1 ...
Page 660: ......
Page 675: ...FA TRANSPARENT FUNCTION 31 FA TRANSPARENT FUNCTION 31 1 ...
Page 676: ......
Page 742: ...31 66 31 FA TRANSPARENT FUNCTION 31 7 Precautions ...
Page 744: ......
Page 766: ...32 22 32 CONNECTION TO IAI ROBOT CONTROLLER 32 7 Precautions ...
Page 802: ...34 10 34 CONNECTION TO OMRON TEMPERATURE CONTROLLER 34 7 Precautions ...
Page 834: ...36 18 36 CONNECTION TO KOYO EI PLC 36 6 Device Range that Can Be Set ...
Page 858: ...38 12 38 CONNECTION TO SHARP PLC 38 6 Device Range that Can Be Set ...
Page 868: ...39 10 39 CONNECTION TO SHINKO TECHNOS INDICATING CONTROLLER 39 7 Precautions ...
Page 902: ...42 6 42 CONNECTION TO TOSHIBA MACHINE PLC 42 6 Device Range that Can Be Set ...
Page 908: ...43 6 43 CONNECTION TO PANASONIC SERVO AMPLIFIER 43 7 Precautions ...
Page 970: ...48 12 48 CONNECTION TO FUJI TEMPERATURE CONTROLLER 48 7 Precautions ...
Page 1052: ...52 26 52 CONNECTION TO AZBIL CONTROL EQUIPMENT 52 7 Precautions ...
Page 1102: ...55 14 55 CONNECTION TO GE PLC 55 7 Precautions ...
Page 1114: ...57 4 57 CONNECTION TO SICK SAFETY CONTROLLER 57 5 Device Range that Can Be Set ...
Page 1128: ...59 2 59 CONNECTION TO HIRATA CORPORATION HNC CONTROLLER ...
Page 1130: ...60 2 60 CONNECTION TO MURATEC CONTROLLER ...
Page 1132: ......
Page 1270: ...62 68 62 MICROCOMPUTER CONNECTION ETHERNET 62 8 Precautions ...
Page 1271: ...MODBUS CONNECTIONS 63 MODBUS R RTU CONNECTION 63 1 64 MODBUS R TCP CONNECTION 64 1 ...
Page 1272: ......
Page 1292: ...64 12 64 MODBUS R TCP CONNECTION 64 7 Precautions ...
Page 1293: ...CONNECTIONS TO PERIPHERAL EQUIPMENT 65 VNC R SERVER CONNECTION 65 1 ...
Page 1294: ......
Page 1298: ...65 4 65 VNC R SERVER CONNECTION 65 4 Setting in Personal Computer ...
Page 1302: ...REVISIONS 4 ...
Page 1305: ......
Page 1306: ......