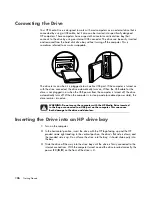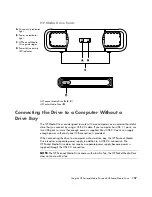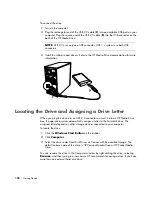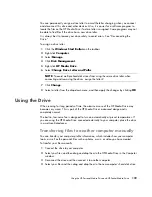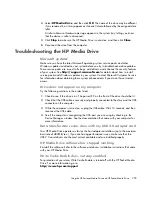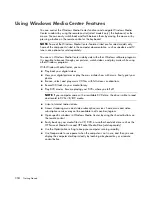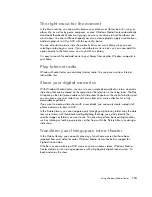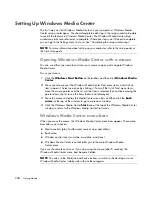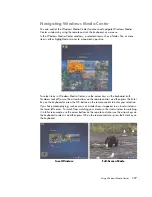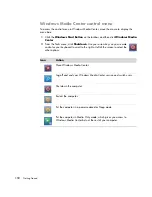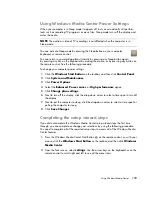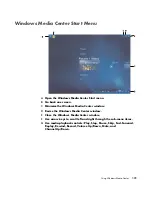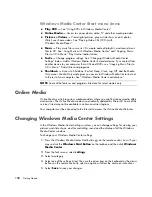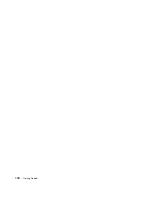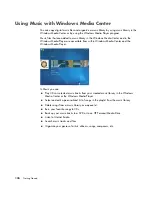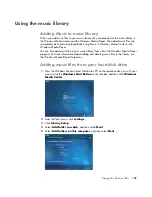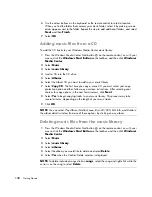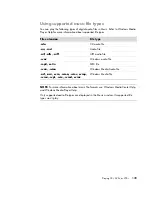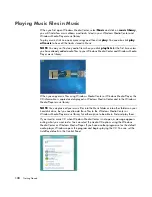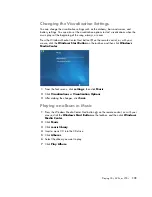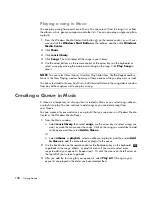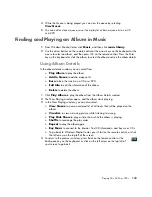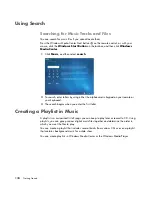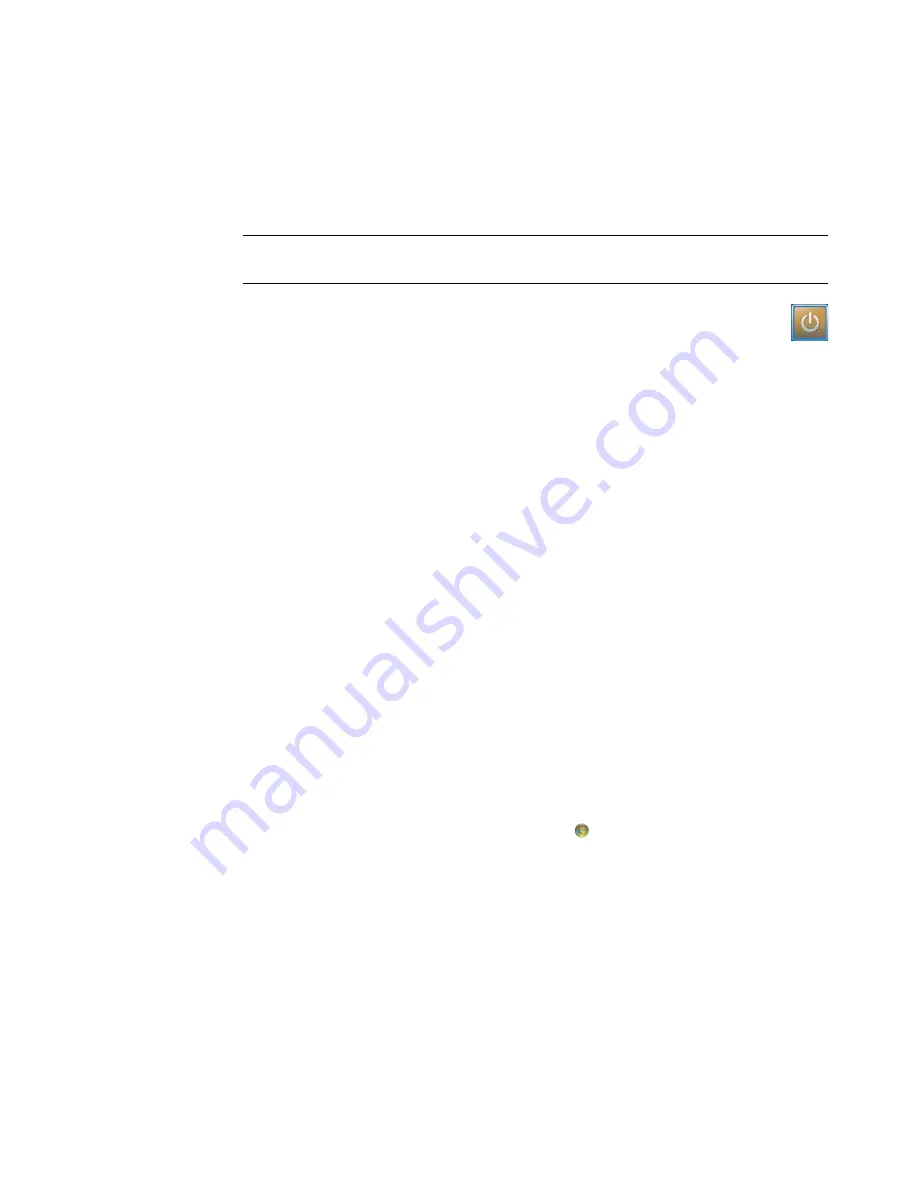
Using Windows Media Center
119
Using Windows Media Center Power Settings
When your computer is in Sleep mode it appears off, but you can actually still perform
tasks such as recording TV programs or music files. Sleep mode turns off the display and
mutes the audio.
You can activate Sleep mode by pressing the Sleep button on your computer,
keyboard, or remote control.
You can return to your desktop almost instantly by pressing any Sleep button again,
by pressing any key on the keyboard, by moving the mouse, or by pressing any button on
the remote control. See the following procedure.
To change your computer power settings:
1
Click the
Windows Start Button
on the taskbar, and then click
Control Panel
.
2
Click
System and Maintenance
.
3
Click
Power Options
.
4
Select the
Balanced
,
Power saver
,
or
High performance
option.
5
Click
Change plan settings
.
6
Next to turn off the display, click the drop-down arrow to select a time span to turn off
the display.
7
Next to put the computer to sleep, click the drop-down arrow to select a time span for
putting the computer to sleep.
8
Click
Save Changes
.
Completing the setup wizard steps
If you did not complete the Windows Media Center setup wizard steps the first time
through, you can complete or change your selections by using the following procedure.
You need to complete all of the required setup steps to access all of the Windows Media
Center features.
1
Press the Windows Media Center Start Button
on the remote control, or, with your
mouse, click the
Windows Start Button
on the taskbar, and then click
Windows
Media Center
.
2
From the Tasks
menu, select
settings
. Use the arrow keys on the keyboard or on the
remote control to scroll right and left to see all the menu items.
NOTE:
The audio or video of TV recordings is not affected when the computer is in
Sleep mode.
Summary of Contents for A1710n - Pavilion - 1 GB RAM
Page 1: ...Getting Started ...
Page 10: ...x Getting Started ...
Page 26: ...16 Getting Started ...
Page 66: ...56 Getting Started ...
Page 74: ...64 Getting Started ...
Page 84: ...74 Getting Started ...
Page 102: ...92 Getting Started ...
Page 108: ...98 Getting Started ...
Page 134: ...124 Getting Started ...
Page 156: ...146 Getting Started ...
Page 188: ...178 Getting Started ...
Page 194: ...Part Number 5991 6837 ...