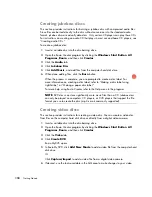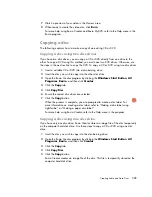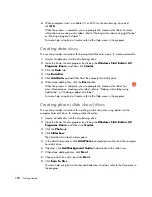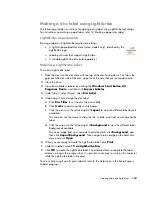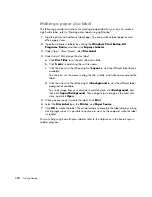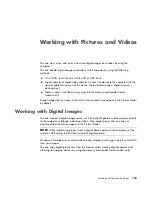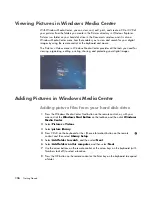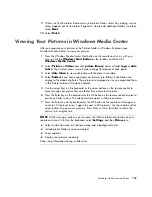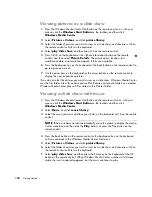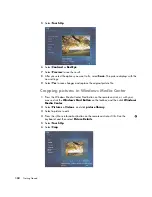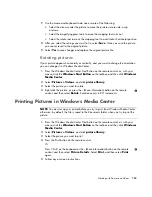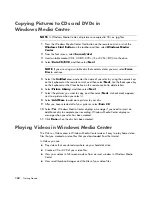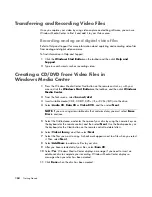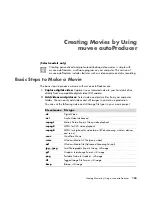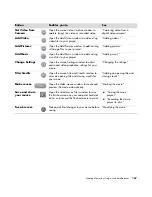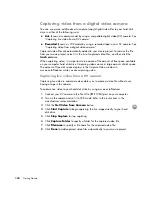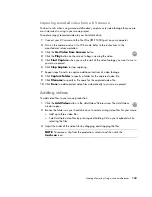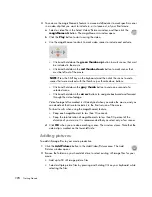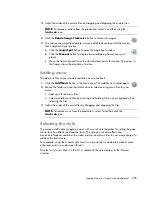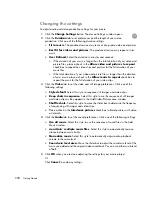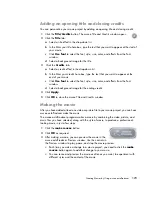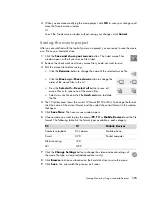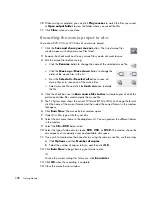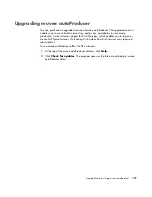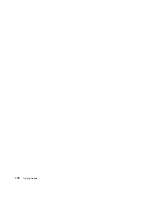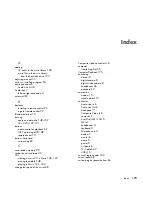164
Getting Started
Transferring and Recording Video Files
Once you capture your video by using video capture and editing software, you can use
Windows Media Center to find it and add it to your
Videos
area.
Recording analog and digital video files
Refer to
Help and Support
for more information about capturing and recording video files
from analog and digital video cameras.
To find information in Help and Support:
1
Click the
Windows Start Button
on the taskbar and then click
Help and
Support
.
2
Type in search words such as
recording video
.
Creating a CD/DVD from Video Files in
Windows Media Center
1
Press the Windows Media Center Start button on the remote control, or, with your
mouse, click the
Windows Start Button
on the taskbar, and then click
Windows
Media Center
.
2
From the Tasks menu, select
burn cd/dvd
.
3
Insert writable media (CD-R, CD-RW, DVD+/-R, or DVD+/-RW) into the drive.
4
Select
Audio CD
,
Data CD
or
Video DVD
, and then select
Next
.
5
Select the
Untitled
area, and enter the name of your disc by using the numeric keys on
the keyboard or the remote control, and then select
Next
. Use the Backspace key on
the keyboard or the Clear button on the remote control to delete letters.
6
Select
Video Library
, and then select
Next
.
7
Select the files you want to copy. A check mark appears next to a file when you select
it. Then select
Next
.
8
Select
Add More
to add more files to your disc.
9
After you have selected all of your files, select
Burn CD
.
10
Select
Yes
. Windows Media Center displays a message if you need to insert an
additional disc to complete your recording. Windows Media Center displays a
message when your disc has been created.
11
Click
Done
when the disc has been created.
NOTE:
If you are using a rewritable disc that contains data, you must select
Erase
Disc
to continue.
Summary of Contents for A1710n - Pavilion - 1 GB RAM
Page 1: ...Getting Started ...
Page 10: ...x Getting Started ...
Page 26: ...16 Getting Started ...
Page 66: ...56 Getting Started ...
Page 74: ...64 Getting Started ...
Page 84: ...74 Getting Started ...
Page 102: ...92 Getting Started ...
Page 108: ...98 Getting Started ...
Page 134: ...124 Getting Started ...
Page 156: ...146 Getting Started ...
Page 188: ...178 Getting Started ...
Page 194: ...Part Number 5991 6837 ...