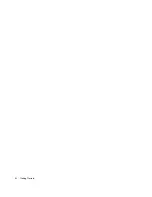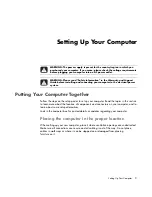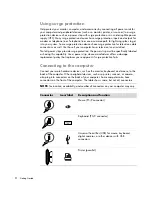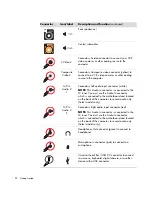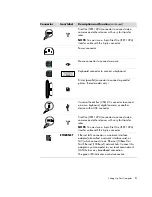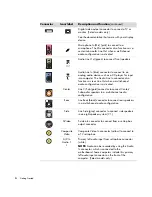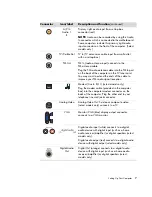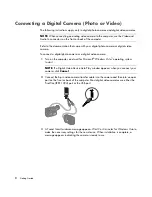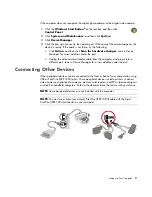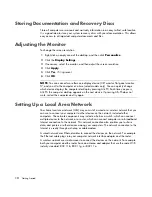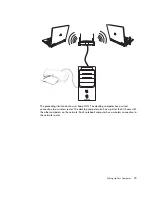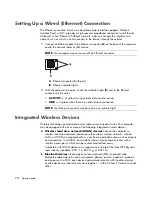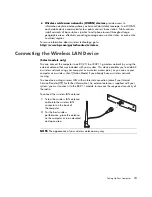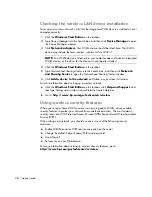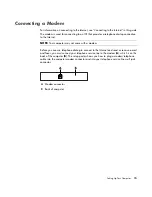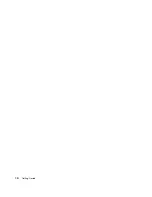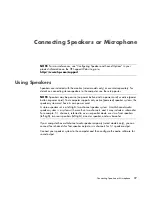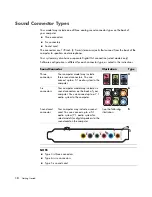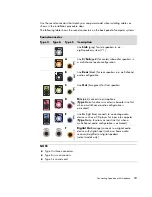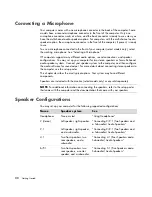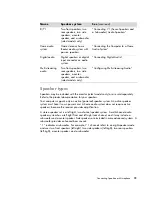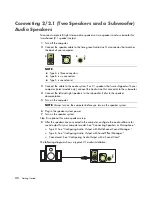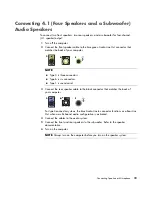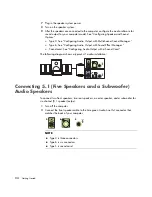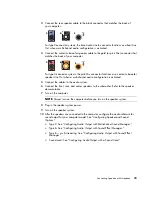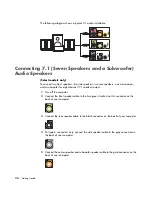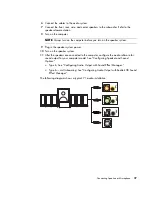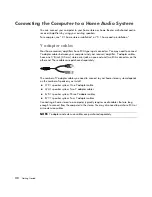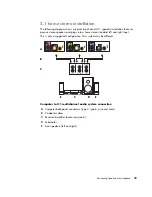14
Getting Started
Checking the wireless LAN device installation
To set up your wireless network, verify that the integrated WLAN device is installed on your
computer correctly.
1
Click the
Windows Start Button
on the taskbar.
2
Type
Device Manager
into the Search box, and then click
Device Manager
to open
the Device Manager window.
3
Click
Network adapters
. Your WLAN device should be listed here. The WLAN
device may include the term
wireless
,
wireless LAN
, or
802.11
.
4
Click the
Windows Start Button
on the taskbar.
5
Type
Network and Sharing Center
into the Search box, and then click
Network
and Sharing Center
to open the Network and Sharing Center window.
6
Click
Add a device to the network
and follow any onscreen instructions.
For more information about setting up a wireless network:
Click the
Windows Start Button
on the taskbar, click
Help and Support
, and
then type
Setting up a wireless network
into the Search Help box.
Go to:
http://www.hp.com/go/techcenter/wireless
Using wireless security features
When you set up a home WLAN or access an existing public WLAN, always enable
security features to protect your network from unauthorized access. The most common
security levels are Wi-Fi Protected Access Personal (WPA-Personal) and Wired Equivalent
Privacy (WEP).
When setting up a network, you should use one or more of the following security
measures:
Enable WPA-Personal or WEP security encryption on the router.
Change the default network name (SSID) and password.
Use a firewall.
Set security on your Web browser.
For more information about setting up wireless security features, go to:
http://www.hp.com/go/techcenter/wireless
NOTE:
If no WLAN device is listed, either your computer does not have an integrated
WLAN device, or the driver for the device is not properly installed.
Summary of Contents for A1710n - Pavilion - 1 GB RAM
Page 1: ...Getting Started ...
Page 10: ...x Getting Started ...
Page 26: ...16 Getting Started ...
Page 66: ...56 Getting Started ...
Page 74: ...64 Getting Started ...
Page 84: ...74 Getting Started ...
Page 102: ...92 Getting Started ...
Page 108: ...98 Getting Started ...
Page 134: ...124 Getting Started ...
Page 156: ...146 Getting Started ...
Page 188: ...178 Getting Started ...
Page 194: ...Part Number 5991 6837 ...