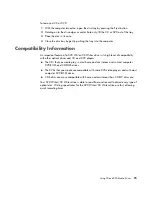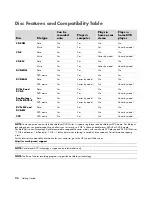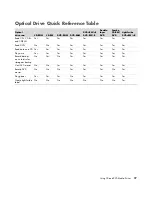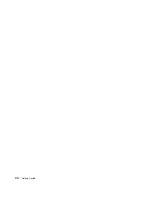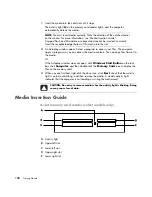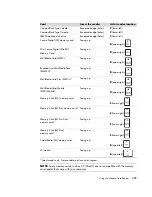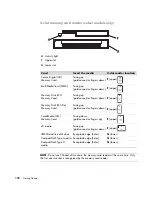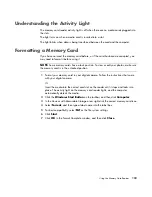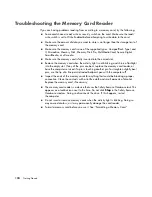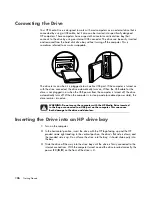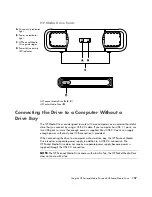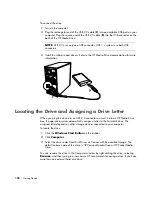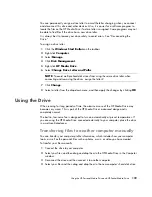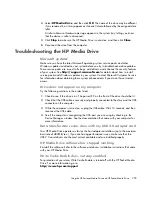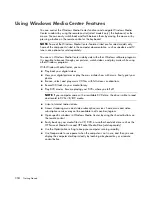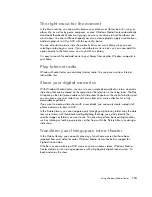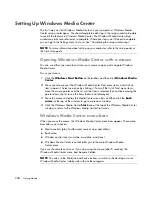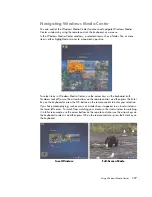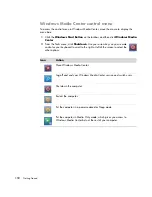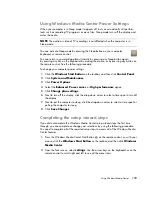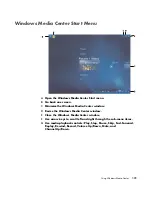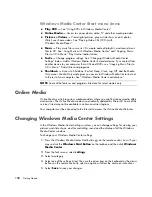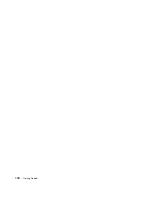Using the HP Personal Media Drive and HP Pocket Media Drive
109
You can permanently assign a drive letter to avoid the letter changing when you connect
and disconnect this drive and other devices. Also, it is easier for a software program to
locate the files on the HP Media Drive if a drive letter is assigned. Some programs may not
be able to find files if the drive has a new drive letter.
It is always best to remove your drive safely to avoid errors. See “Disconnecting the
Drive.”
To assign a drive letter:
1
Click the
Windows Start Button
on the taskbar.
2
Right-click
Computer
.
3
Select
Manage
.
4
Click
Disk Management
.
5
Right-click
HP Media Drive
.
6
Select
Change Drive Letter and Paths
.
7
Click
Change
.
8
Select a letter from the drop-down menu, and then apply the changes by clicking
OK
.
Using the Drive
When running for long periods of time, the aluminum case of the HP Media Drive may
become very warm. This is part of the HP Media Drive’s advanced design and is
completely normal.
The built-in, low-noise fan is designed to turn on automatically at pre-set temperatures. If
you are using the HP Media Drive connected externally to your computer, place the drive
in a well-ventilated area.
Transferring files to another computer manually
You can transfer your computer profile information, which includes how your computer
looks, as well as the personal files such as photos, music, or video you have created.
To transfer your files manually:
1
Connect the drive to your computer.
2
Select your files, and then drag and drop them to the HP Media Drive in the Computer
window.
3
Disconnect the drive and then connect it to another computer.
4
Select your files and then drag and drop them to the new computer’s hard disk drive.
NOTE:
To avoid multiple hard disk drives from using the same drive letter when
connecting and removing the drives, assign the letter Z.
Summary of Contents for A1710n - Pavilion - 1 GB RAM
Page 1: ...Getting Started ...
Page 10: ...x Getting Started ...
Page 26: ...16 Getting Started ...
Page 66: ...56 Getting Started ...
Page 74: ...64 Getting Started ...
Page 84: ...74 Getting Started ...
Page 102: ...92 Getting Started ...
Page 108: ...98 Getting Started ...
Page 134: ...124 Getting Started ...
Page 156: ...146 Getting Started ...
Page 188: ...178 Getting Started ...
Page 194: ...Part Number 5991 6837 ...