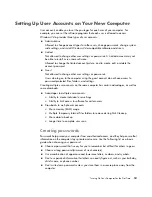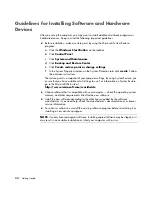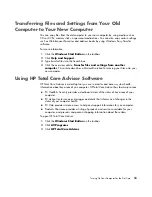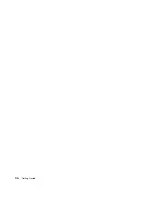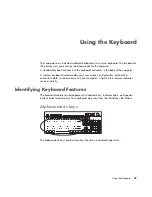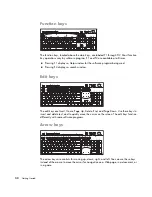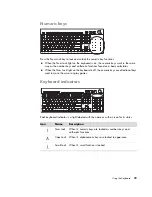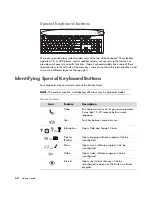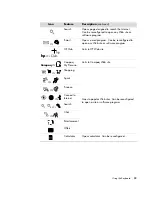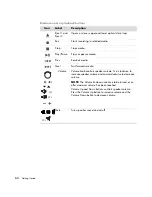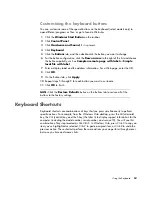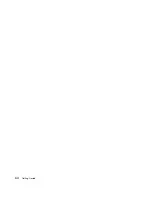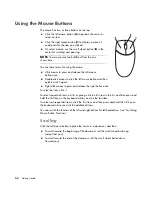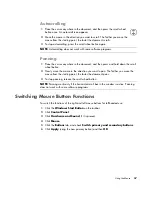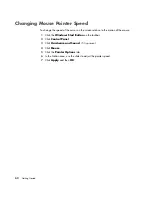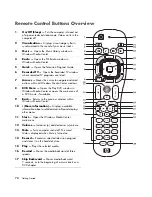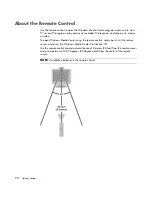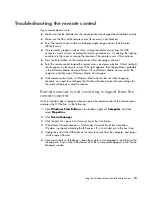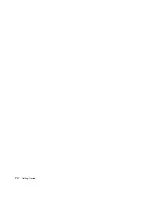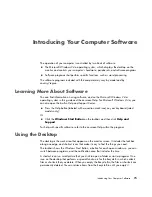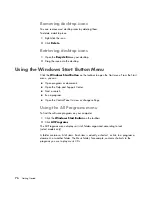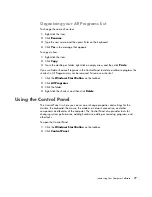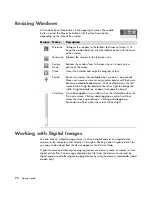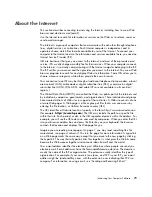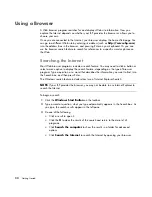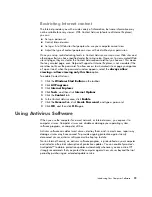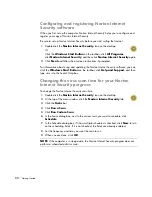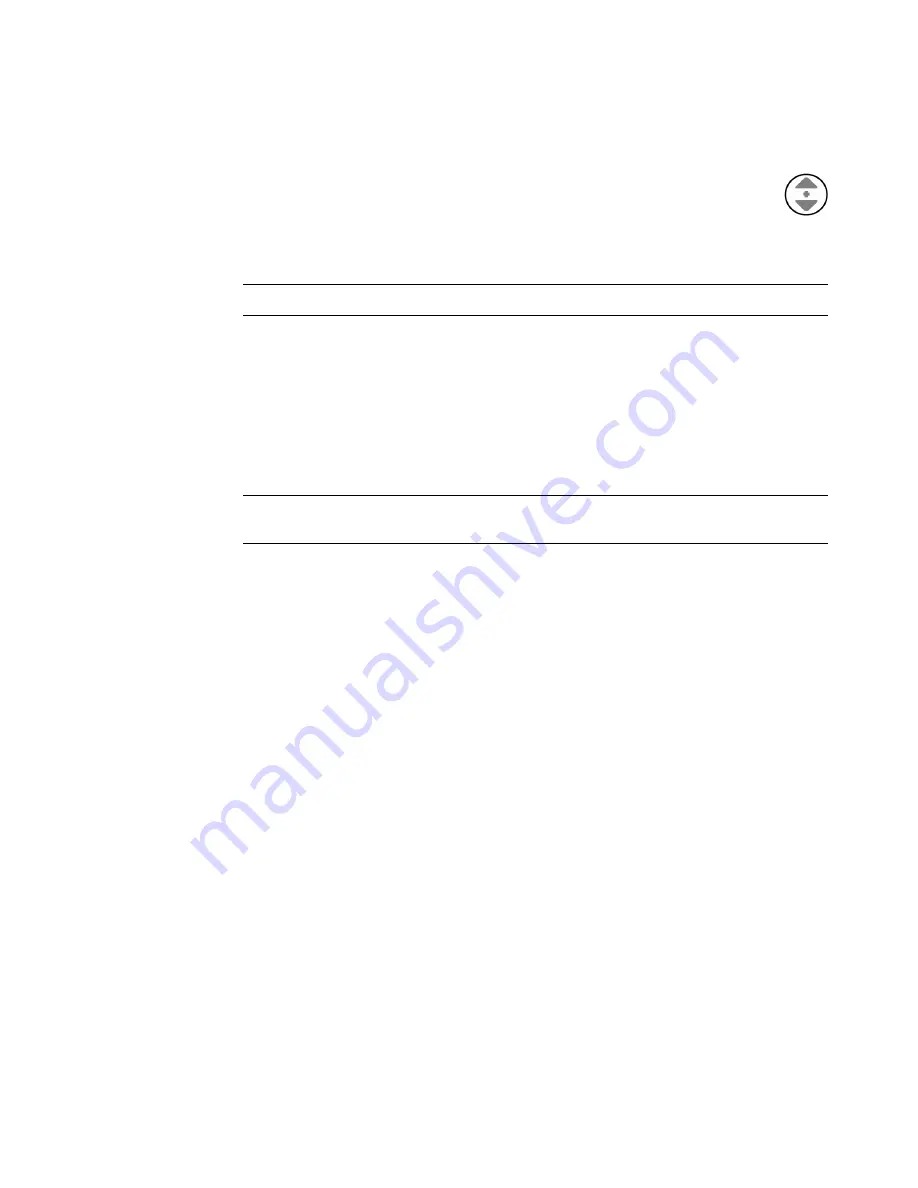
Using the Mouse
67
Autoscrolling
1
Place the cursor anywhere in the document, and then press the scroll wheel
button once. An autoscroll icon appears.
2
Move the mouse in the direction you want to scroll. The farther you move the
mouse from the starting point, the faster the document scrolls.
3
To stop autoscrolling, press the scroll wheel button again.
Panning
1
Place the cursor anywhere in the document, and then press and hold down the scroll
wheel button.
2
Slowly move the mouse in the direction you want to pan. The farther you move the
mouse from the starting point, the faster the document pans.
3
To stop panning, release the scroll wheel button.
Switching Mouse Button Functions
To switch the functions of the right and left mouse buttons for left-handed use:
1
Click the
Windows Start Button
on the taskbar.
2
Click
Control Panel
.
3
Click
Hardware and Sound
, if it is present.
4
Click
Mouse
.
5
Click the
Buttons
tab, and check
Switch primary and secondary buttons
.
6
Click
Apply
(using the new primary button) and then
OK
.
NOTE:
Autoscrolling does not work with some software programs.
NOTE:
Panning works only if the horizontal scroll bar in the window is active. Panning
does not work with some software programs.
Summary of Contents for A1710n - Pavilion - 1 GB RAM
Page 1: ...Getting Started ...
Page 10: ...x Getting Started ...
Page 26: ...16 Getting Started ...
Page 66: ...56 Getting Started ...
Page 74: ...64 Getting Started ...
Page 84: ...74 Getting Started ...
Page 102: ...92 Getting Started ...
Page 108: ...98 Getting Started ...
Page 134: ...124 Getting Started ...
Page 156: ...146 Getting Started ...
Page 188: ...178 Getting Started ...
Page 194: ...Part Number 5991 6837 ...