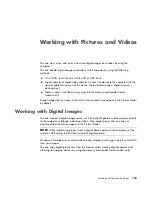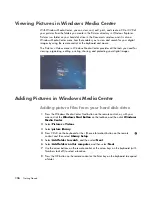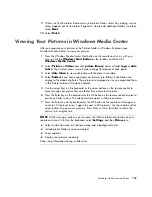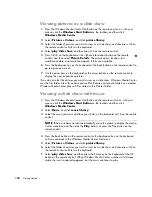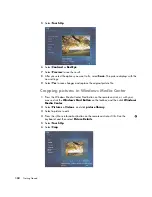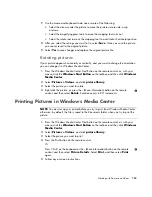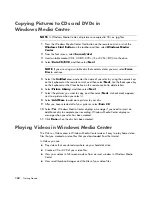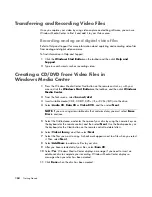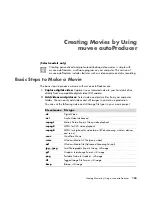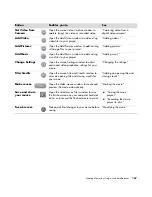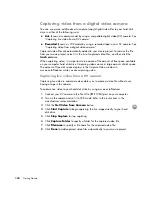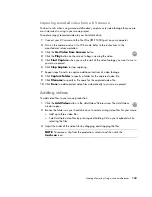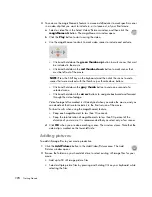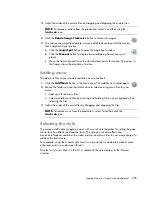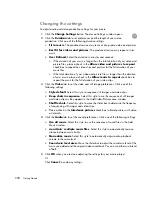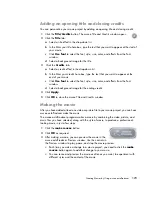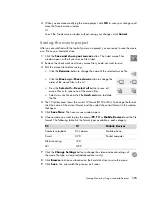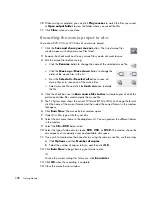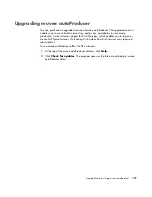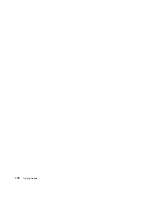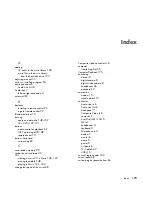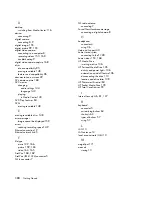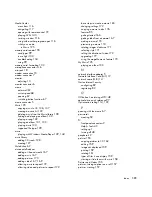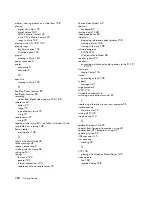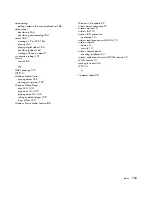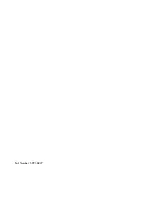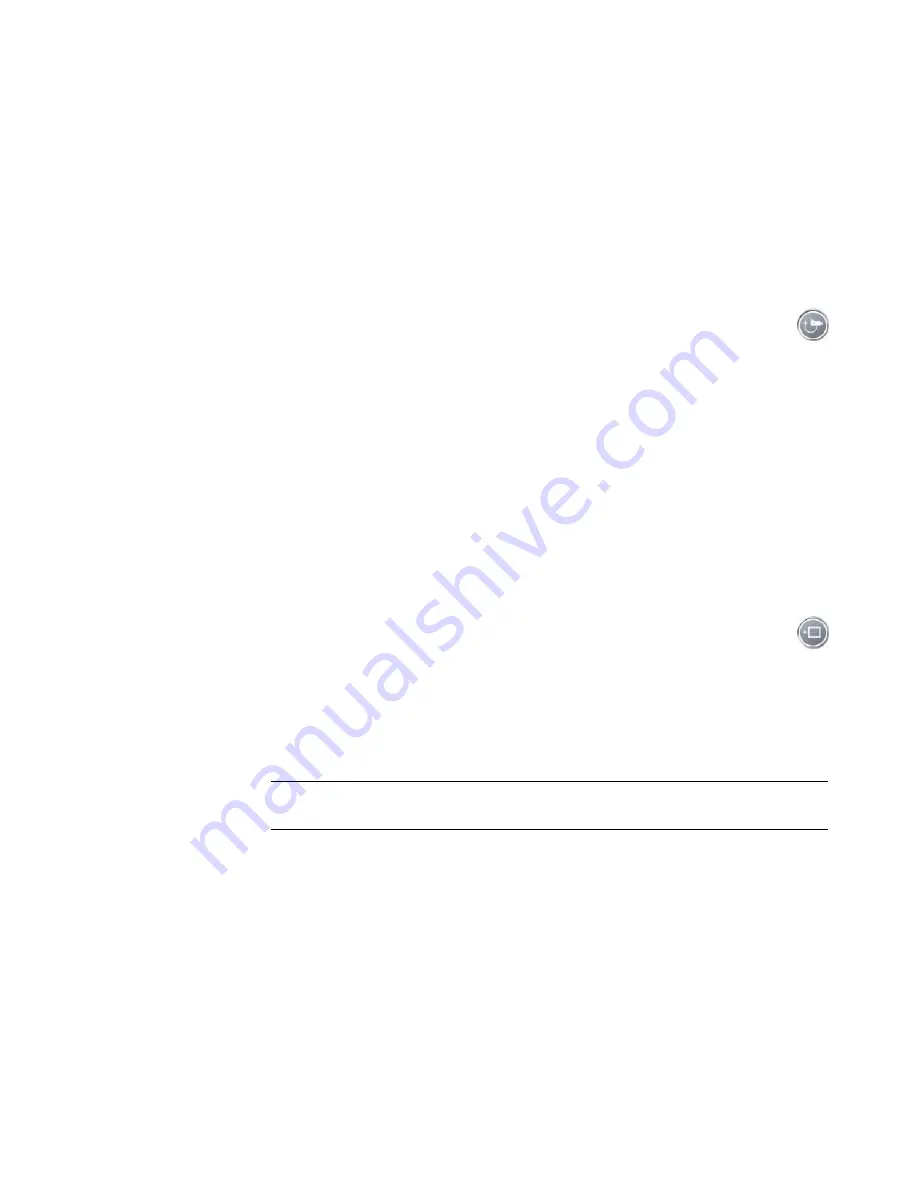
Creating Movies by Using muvee autoProducer
169
Capturing recorded video from a DV camera
For best results when using muvee autoProducer, capture only video footage that you are
most interested in using in your movie project.
To capture (copy) recorded video to your hard disk drive:
1
Connect your DV camera to the FireWire (IEEE 1394) port on your computer.
2
Turn on the camera and set it to VCR mode. Refer to the instructions in the
manufacturer’s documentation.
3
Click the
Get Video from Camera
button.
4
Click the
Play
button on the screen to begin viewing the video.
5
Click
Start Capture
when you see the start of the video footage you want to use in
your movie project.
6
Click
Stop Capture
to stop capturing.
7
Repeat steps 5 and 6 to capture additional sections of video footage.
8
Click
Capture Folder
to specify a folder for the captured video file.
9
Click
Filename
to specify a file name for the captured video file.
10
Click
Done
to add captured video files automatically to your movie project.
Adding videos
To add video files to your movie production:
1
Click the
Add Video
button in the
Add Video/Pictures
area. The Add Videos
window opens.
2
Browse the folders on your hard disk drive to select existing video files for your movie:
Add up to three video files.
Select multiple video files by pressing and holding Ctrl on your keyboard while
selecting the files.
3
Adjust the order of the video files by dragging and dropping the files.
NOTE:
To remove a clip from the production, select it and then click the
trash can
icon.
Summary of Contents for A1710n - Pavilion - 1 GB RAM
Page 1: ...Getting Started ...
Page 10: ...x Getting Started ...
Page 26: ...16 Getting Started ...
Page 66: ...56 Getting Started ...
Page 74: ...64 Getting Started ...
Page 84: ...74 Getting Started ...
Page 102: ...92 Getting Started ...
Page 108: ...98 Getting Started ...
Page 134: ...124 Getting Started ...
Page 156: ...146 Getting Started ...
Page 188: ...178 Getting Started ...
Page 194: ...Part Number 5991 6837 ...