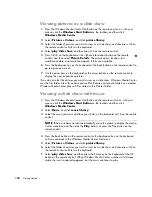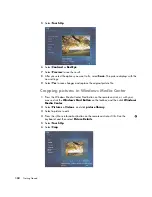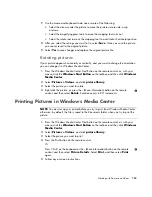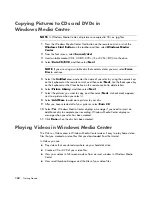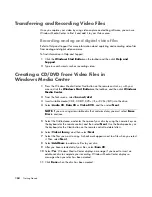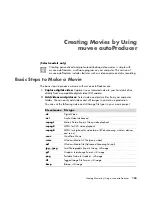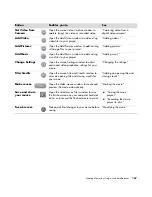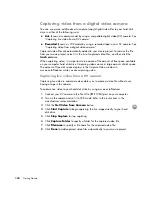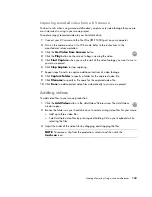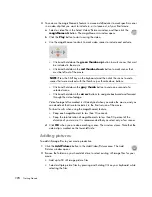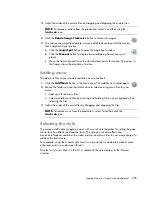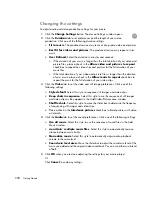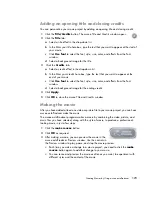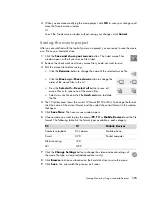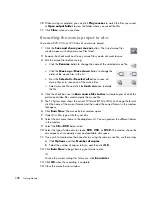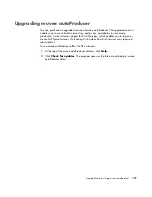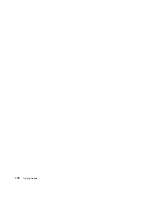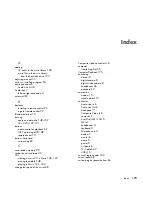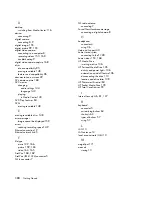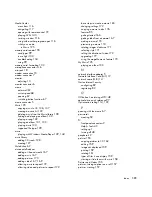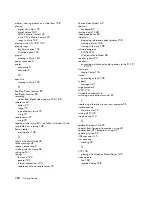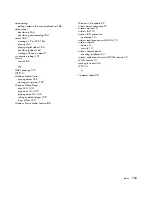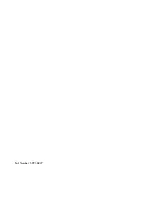172
Getting Started
Changing the settings
To adjust audio and video production settings for your movie:
1
Click the
Change Settings
button. The muvee Settings window opens.
2
Click the
Duration
tab to set preferences and the length of your video
production. Click one of the following duration settings:
Fit to music.
The produced version may reuse or drop some video and pictures.
Best fit for videos and pictures.
The produced version may repeat or trim
music.
User Defined.
Select the duration in minutes and seconds:
If the duration of your music is longer than the total duration of your video and
picture files, place a check in the
Allow video and pictures to repeat
check box to repeat the video clips and pictures for the full duration of your
music files.
If the total duration of your video and picture files is longer than the duration
of your music, place a check in the
Allow music to repeat
check box to
repeat the music for the full duration of your video clips.
3
Click the
Video
tab to set the video and still image preferences. Click one of the
following settings:
Style default.
Select this style to sequence still images and video clips.
Keep shots in sequence.
Select this style to use the sequence of still images
and video clips as they appear in the
Add Video/Pictures
area window.
Shuffle shots.
Select this style to move the slider bar to determine the frequency
of sequencing still images and video clips.
Place a check in the
Interleave pictures
check box to blend pictures with video
at intervals.
4
Click the
Audio
tab to set the sound preferences. Click one of the following settings:
Use all music.
Select this style to use the sequence of sound files in the Add
Music window.
smartJoin
™
multiple music files.
Select this style to automatically remove
silence between music tracks.
Normalize music.
Select this style to automatically adjust audio playback
volume to the same level.
Sound mix level area.
Move the slider bar to adjust the sound mix level of the
music you added and the original video soundtrack. You can use either or a blend
of both.
5
Click
OK
when you are done adjusting the settings for your movie project.
Or
Click
Cancel
to undo any settings.
Summary of Contents for A1710n - Pavilion - 1 GB RAM
Page 1: ...Getting Started ...
Page 10: ...x Getting Started ...
Page 26: ...16 Getting Started ...
Page 66: ...56 Getting Started ...
Page 74: ...64 Getting Started ...
Page 84: ...74 Getting Started ...
Page 102: ...92 Getting Started ...
Page 108: ...98 Getting Started ...
Page 134: ...124 Getting Started ...
Page 156: ...146 Getting Started ...
Page 188: ...178 Getting Started ...
Page 194: ...Part Number 5991 6837 ...