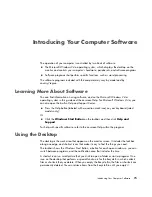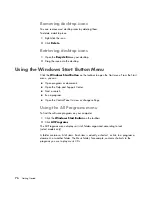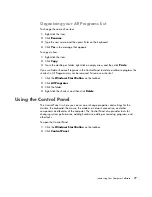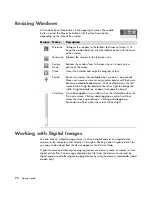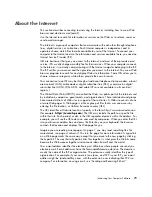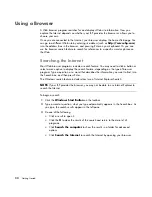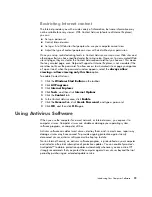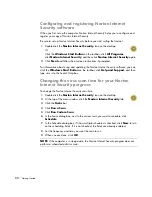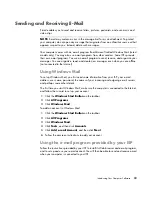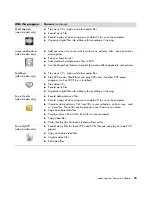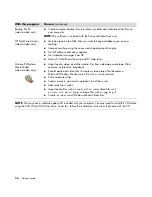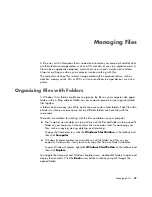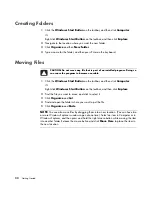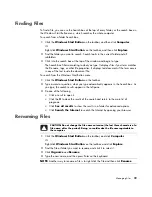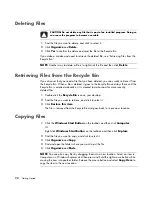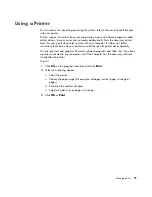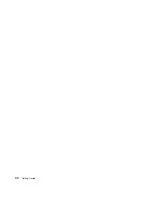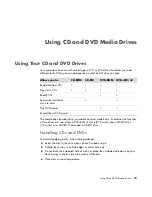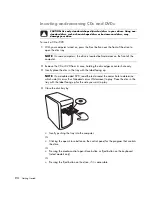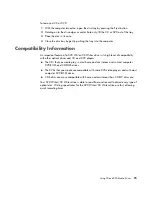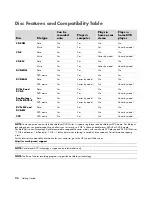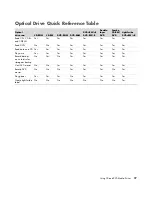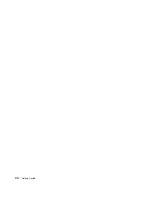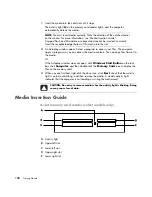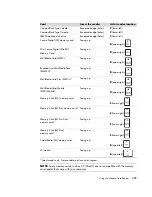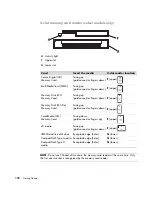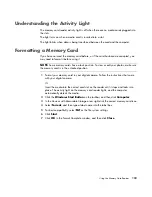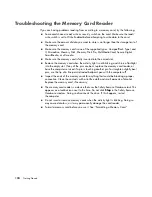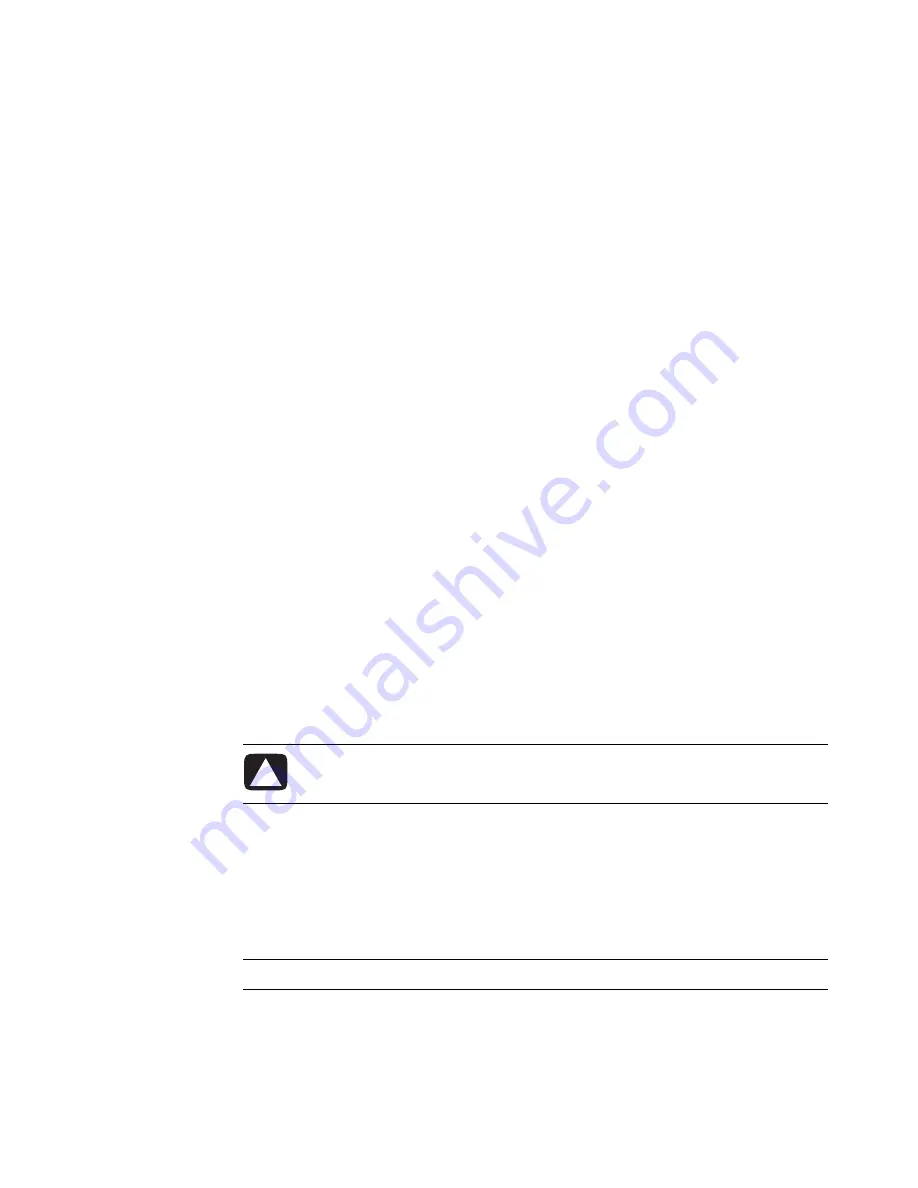
Managing Files
89
Finding Files
To find a file, you can use the Search box at the top of every folder, or the search box on
the Windows Start Button menu, which searches the whole computer.
To search from a folder Search box:
1
Click the
Windows Start
Button
on the taskbar, and then click
Computer
.
Or
Right-click
Windows Start
Button
on the taskbar, and then click
Explore
.
2
Find the folder you want to search. Search looks in the current folder and all
subfolders.
3
Click into the search box at the top of the window and begin to type.
The Search box filters according to what you type. It displays files if your term matches
the file name, tags, or other file properties. It displays text documents if the term occurs
in any of the text inside the document file.
To search from the Windows Start Button menu:
1
Click the
Windows Start Button
on the taskbar.
2
Type a word or question; what you type automatically appears in the Search box. As
you type, the search results appear in the left pane.
3
Do one of the following:
Click a result to open it.
Click the
X
to clear the results of the search and return to the main list of
programs.
Click
See all results
to show the results in a folder for advanced options.
Click
Search the Internet
to search the Internet by opening your browser.
Renaming Files
1
Click the
Windows Start
Button
on the taskbar, and click
Computer
.
Or
Right-click
Windows Start
Button
on the taskbar, and click
Explore
.
2
Find the file or folder you want to rename and click it to select it.
3
Click
Organize
and
Rename
.
4
Type the new name, and then press Enter on the keyboard.
CAUTION: Do not change the file name extension (the last three characters of a
file name, after the period). Doing so could make the file unrecognizable to
the computer.
NOTE:
Another way to rename a file is to right-click the file and then click
Rename
.
Summary of Contents for A1710n - Pavilion - 1 GB RAM
Page 1: ...Getting Started ...
Page 10: ...x Getting Started ...
Page 26: ...16 Getting Started ...
Page 66: ...56 Getting Started ...
Page 74: ...64 Getting Started ...
Page 84: ...74 Getting Started ...
Page 102: ...92 Getting Started ...
Page 108: ...98 Getting Started ...
Page 134: ...124 Getting Started ...
Page 156: ...146 Getting Started ...
Page 188: ...178 Getting Started ...
Page 194: ...Part Number 5991 6837 ...