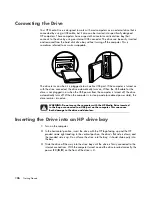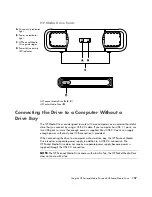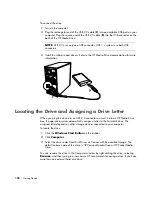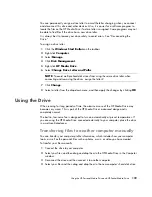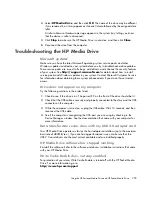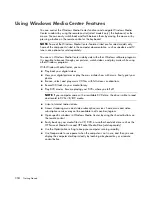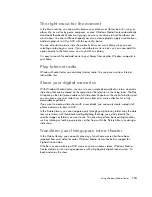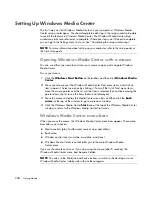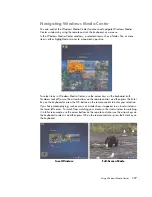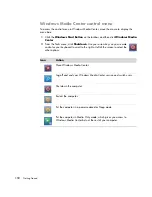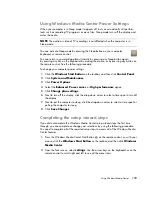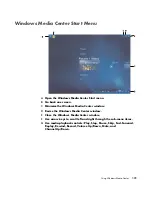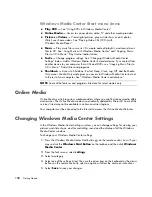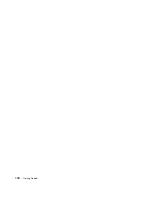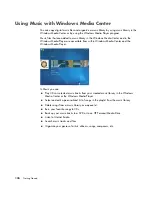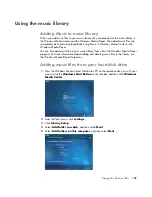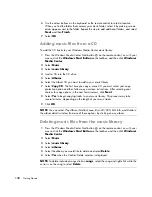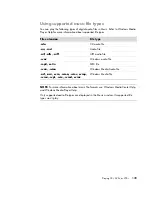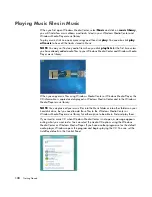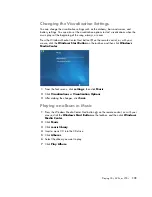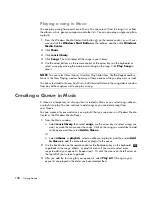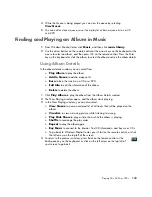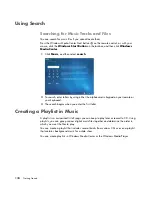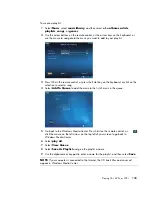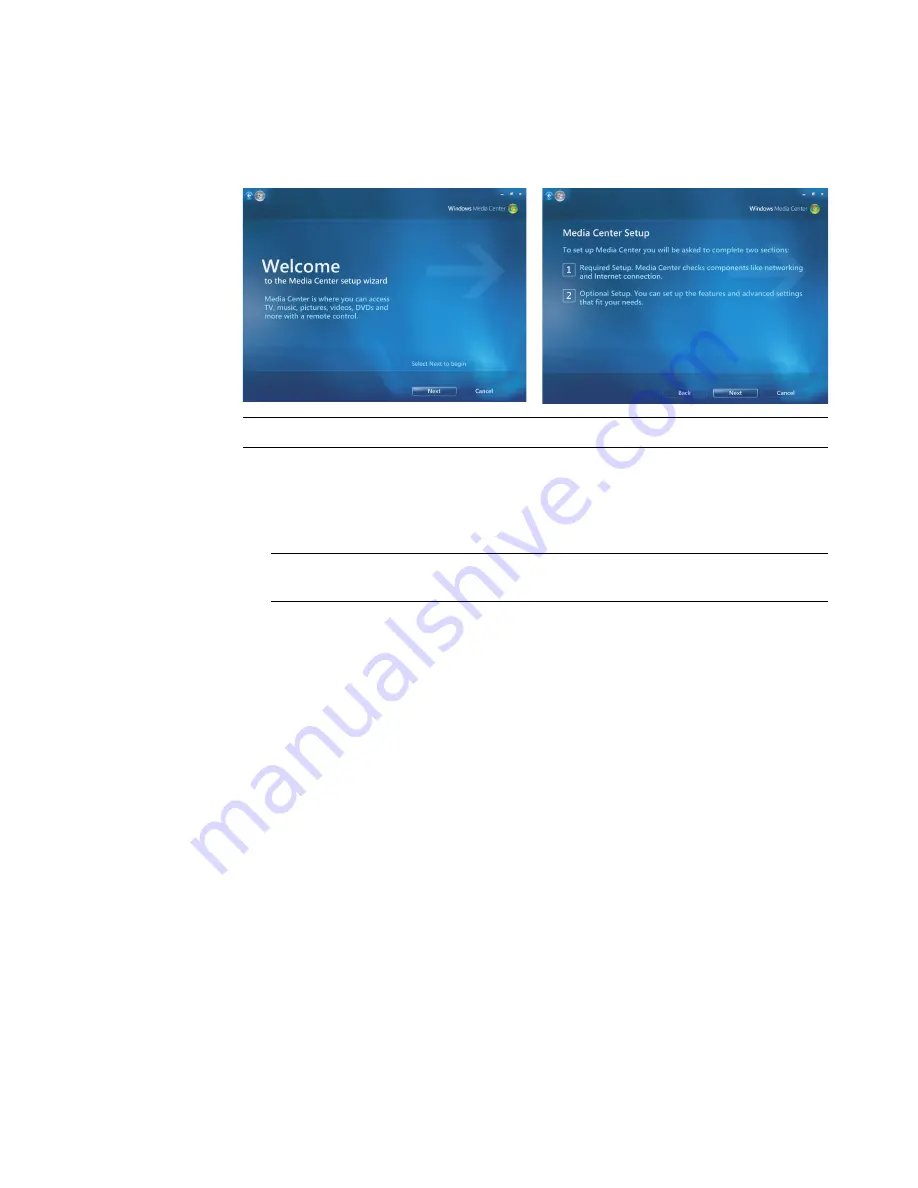
120
Getting Started
3
Select
General
,
Windows Media Center Setup
, and then
Run Setup Again
.
Follow the onscreen instructions to complete the wizard.
Following are some of the items included in the setup wizard:
Check for your Internet connection.
An Internet connection allows you to
access media links, display information about your music CDs and DVDs, and
download the Television Program Guide if your computer came with a TV tuner.
Optimize how Windows Media Center looks on your display. You can:
Change display settings such as brightness, contrast, color, and centering.
Test and adjust the display settings of your monitor, TV, or other display.
Use the Windows Media Center video to help you change onscreen centering,
sizing, aspect ratio (shape), brightness, contrast, color, and sharpness of the
display with your TV remote control or your monitor controls.
Set up your speakers.
Select how many speakers you have and test them.
Speakers are sold separately for some models.
Set up your Music, Pictures, and Videos Libraries.
Set up Windows Media
Center to scan your Music, Pictures, and Videos folders for new media files. Windows
Media Center can then automatically add these files to your media libraries. You can
tell Windows Media Center to scan other folders or stop scanning a folder.
NOTE:
You can change your Windows Media Center settings in the Settings menu.
NOTE:
You must subscribe with an Internet Service Provider (ISP) to have an Internet
connection.
Summary of Contents for A1710n - Pavilion - 1 GB RAM
Page 1: ...Getting Started ...
Page 10: ...x Getting Started ...
Page 26: ...16 Getting Started ...
Page 66: ...56 Getting Started ...
Page 74: ...64 Getting Started ...
Page 84: ...74 Getting Started ...
Page 102: ...92 Getting Started ...
Page 108: ...98 Getting Started ...
Page 134: ...124 Getting Started ...
Page 156: ...146 Getting Started ...
Page 188: ...178 Getting Started ...
Page 194: ...Part Number 5991 6837 ...