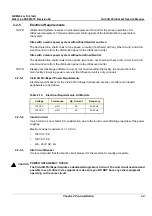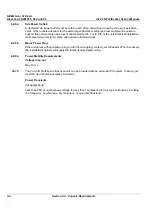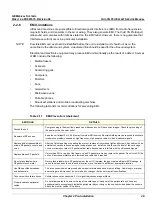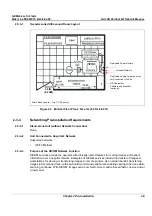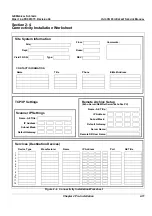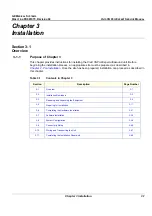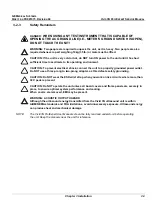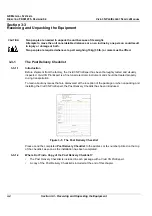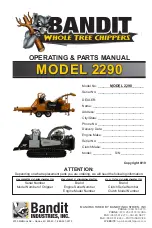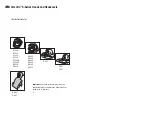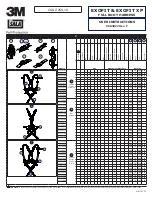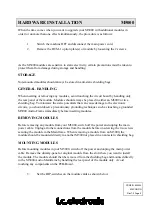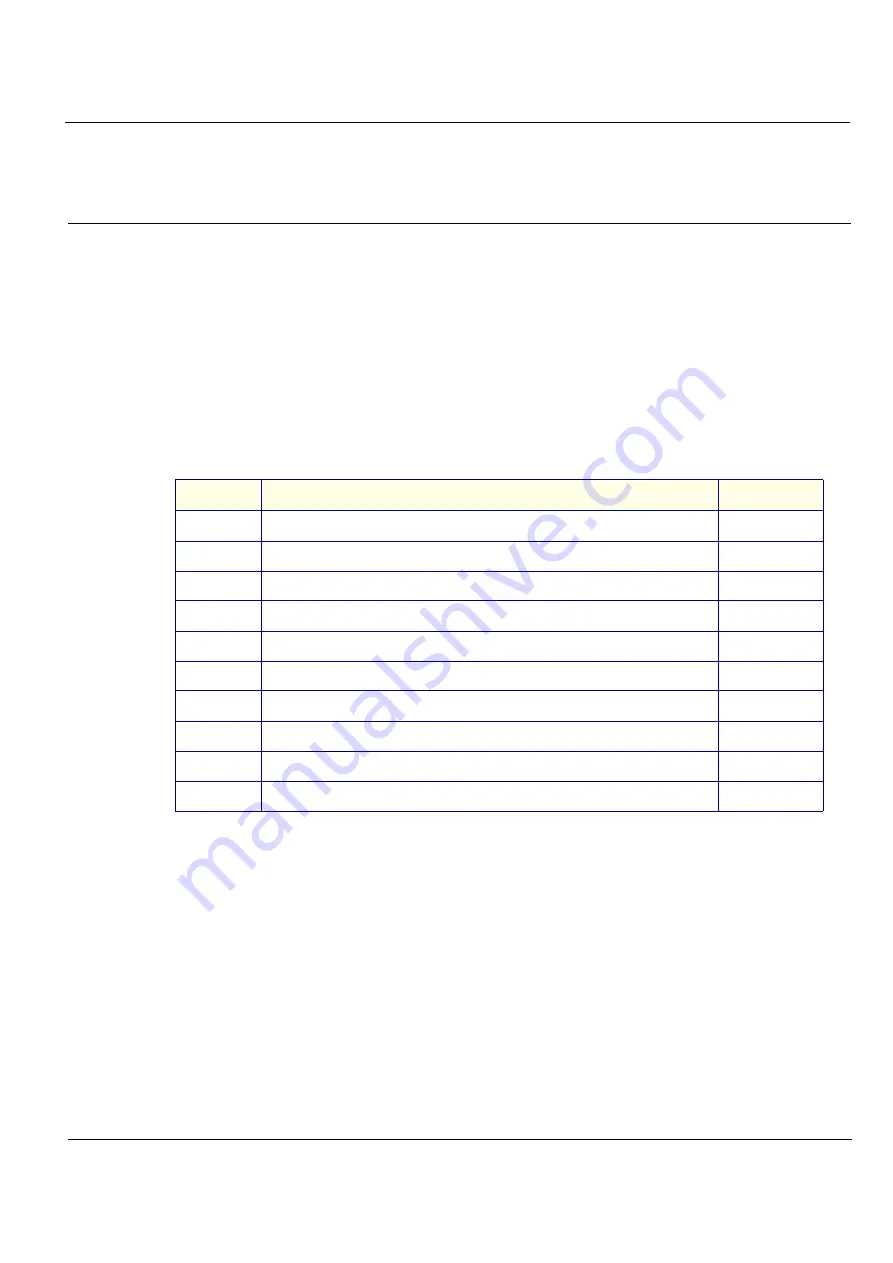
GE M
EDICAL
S
YSTEMS
D
IRECTION
FK091075, R
EVISION
04
V
IVID
3N P
RO
/E
XPERT
S
ERVICE
M
ANUAL
Chapter 3 Installation
3-1
Chapter 3
Installation
Section 3-1
Overview
3-1-1
Purpose of Chapter 3
This chapter provides instructions for installing the Vivid 3N Pro/Expert ultrasound unit. Before
beginning the installation process, an appropriate site must be prepared, as described in
Chapter 2 - Pre-Installation
.
Once the site has been prepared, installation can proceed as described in
this chapter.
Table 3-1
Contents in Chapter 3
Section
Description
Page Number
3-1
Overview
3-1
3-2
Installation Reminders
3-2
3-3
Receiving and Unpacking the Equipment
3-4
3-5
Preparing for Installation
3-11
3-6
Completing the Hardware Installation
3-21
3-7
Software Installation
3-35
3-8
System Configuration
3-36
3-9
Connectivity Setup
3-49
3-10
Storing and Transporting the Unit
3-67
3-11
Completing the Installation Paperwork
3-69