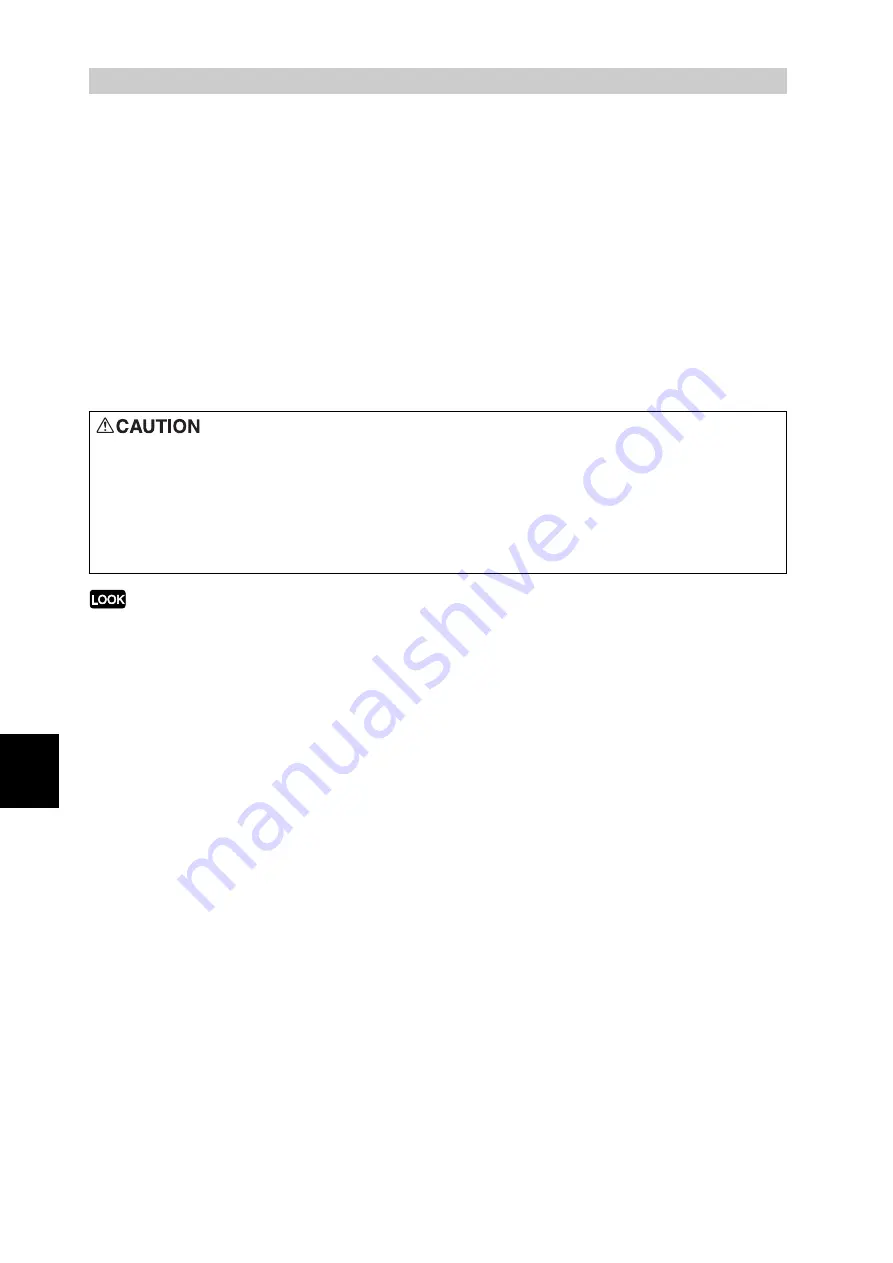
Trouble
s
hooting
188
6
6.2
Clearing Paper Jams
When a paper jam occurs, printing stops with a beep sound. The error lamp on the control
panel comes on, and an error message appears on the display.
Check the paper jam position with the indicator on the left side of the control panel, and
remove the jammed paper carefully without tearing it off.
If the paper is torn halfway, fully remove the remaining paper. If the error message persists
even after jammed paper removal, paper may be jammed in another position. Take the
action according to the displayed message.
As soon as the paper jam is cleared, printing will automatically restart from the same point
where it stopped when the paper jam occurred.
●
If you pull out the paper tray without checking the position of the paper jam, the jammed paper may be left in the
printer. Be sure to clear the jammed paper after checking the position of the paper jam. Otherwise, the printer
may become faulty.
●
If any pieces of paper are left in the printer, the paper jam message will not disappear.
●
Clear the jammed paper while the printer is switched on. If the printer is switched off, print data left in the printer
and information spooled in memory will be erased.
●
Do not touch any parts in this printer. Doing so may cause poor printing.
When removing jammed paper, make sure that no pieces of torn paper are left in
the machine. A piece of paper remaining in the machine can cause fire. If a sheet of
paper is wrapped around the heat roller, or when clearing a jammed paper that is
difficult or impossible to see, do not try to remove it by yourself. Doing so can
cause injuries or burns. Switch off the machine immediately, and contact our Cus-
tomer Support Center.
Summary of Contents for DocuPrint C4350
Page 1: ...DocuPrint C4350 User Guide...
Page 4: ...ii DocuPrint C4350 Features The DocuPrint C4350 has the following features...
Page 30: ...xxviii...
Page 42: ...1 3 Setting the IP Address 12 Setting up the Printer Environment 1 Setting the IP Address...
Page 44: ...1 3 Setting the IP Address 14 Setting up the Printer Environment 1...
Page 47: ...1 4 Setting the Port 17 Setting up the Printer Environment 1...
Page 49: ...1 4 Setting the Port 19 Setting up the Printer Environment 1...
Page 74: ...3 5 Loading Configuration of Options and Paper Settings for Trays 44 Basic Operations 3...
Page 88: ...4 5 Printing on Non Standard Size Long size Paper 58 Printing 4...
Page 124: ...4 13 Sending a Document to the Printer by E Mail E mail Printing 94 Printing 4...
Page 161: ...5 4 Loading Paper 131 Maintenance 5...
Page 183: ...5 6 Printing Report List 153 Maintenance 5 Print example...
Page 197: ...5 8 Using Power Saver Mode 167 Maintenance 5...
Page 198: ...5 8 Using Power Saver Mode 168 Maintenance 5...
Page 212: ...5 10 Cleaning the Printer 182 Maintenance 5...
Page 282: ...6 8 Troubleshooting When Using E mail Services 252 Troubleshooting 6...
Page 322: ...7 4 List of Common Menu 292 Setting Common Menu 7 From the previous page To the next page...
Page 323: ...7 4 List of Common Menu 293 Setting Common Menu 7 From the previous page To the next page...
Page 324: ...7 4 List of Common Menu 294 Setting Common Menu 7 From the previous page To the next page...
Page 325: ...7 4 List of Common Menu 295 Setting Common Menu 7 From the previous page To the next page...
Page 326: ...7 4 List of Common Menu 296 Setting Common Menu 7 From the previous page...
Page 339: ...A Main Specifications 309 Appendix Simpli fied Chi nese PCL5 and ESC P ShuSong Optional...
Page 368: ...338 Index...
















































