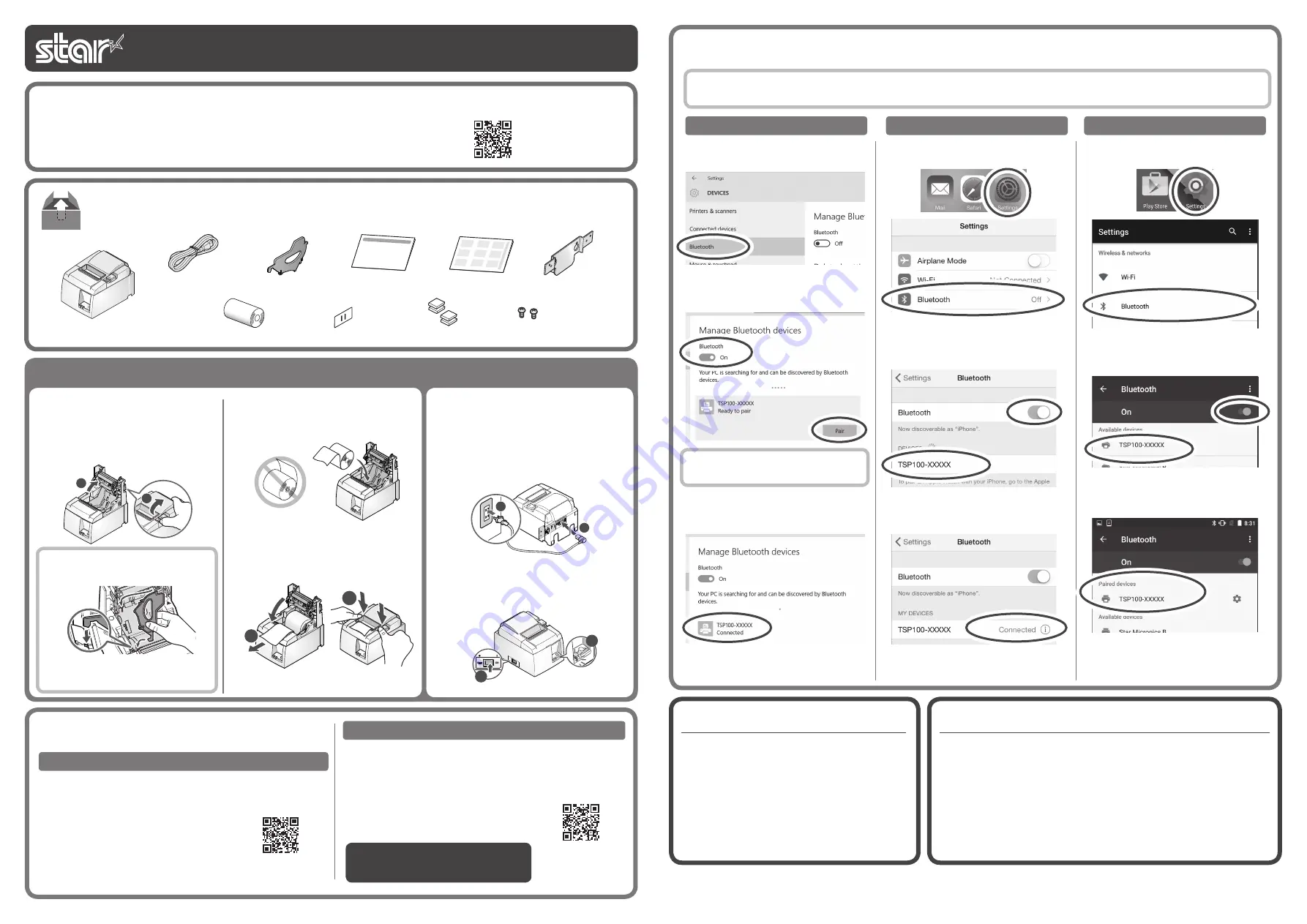
Set Up the Printer
Check the Supplied Accessories
If any of the package contents are missing or damaged, contact the dealer where the
product was purchased.
*Accessories vary depending on the region where the printer was purchased.
3
Prepare the Utility
By using the TSP100III Utility, it is possible to easily
connect to and configure a tablet (pairing), and
perform an operation test.
- Connecting using the TSP100III Utility
(Recommended)
For the remaining procedure, follow the Utility
instructions. Step 4 is not required.
- Connecting without using the TSP100III Utility
Proceed to Step 4.
iPad, iPhone, iPod touch are trademarks of Apple Inc., registered in the U.S. and other countries.
Android is a trademark of Google Inc.
Windows is a registered trademark of Microsoft
Corporation.
The Bluetooth® word mark and logos are registered trademarks owned by the Bluetooth SIG, Inc.
For more information please visit our FAQ site at:
http://www.starmicronics.com/support/faq.aspx
4
Connecting a tablet or PC to the printer (pairing)
Open SETTINGS
, select [Devices] -
[Bluetooth].
Turn on Bluetooth.
Select the displayed device name (TSP100-
XXXXX), click or tap [Pair].
Turn on Bluetooth.
When "Paired" is displayed, pairing is
completed.
Easy Setup Guide
Copyright © 2016 Star Micronics Co., Ltd. 80877711
For customers using iPad / iPhone / iPod touch
TSP100IIIBI includes an Auto Connection function because the TSP100III is always used in a
1-to-1 connection with an iPad or other iOS tablet.
When the Auto Connection function is used, because the TSP100III connects automatically
to the iOS tablet that it was most recently connected to when it reconnects after a
connection was interrupted, it is not necessary to perform manual connection again. This
can also prevent connections from any tablet other than the connected iOS tablet.
To disable this function, select TSP100III Utility [Setting] - [Bluetooth Settings], and change
the [Auto Connection] setting to OFF. Then tap [Apply].
Open the tablet settings screen and select
Bluetooth.
Open the tablet settings screen and select
Bluetooth.
iPad / iPhone / iPod touch
Windows10
Android
TSP100IIIBI
After a few moments, "Driver is unavailable"
will be displayed, however pairing is
completed.
"Ready to pair" is displayed when the
printer is available for printing.
The device name displayed during pairing varies depending on the product. It can be checked from the [Dev Name] that is printed when printer
self-printing is performed (power is turned ON while depressing the FEED button).
Before using the printer
In order to strengthen security and prevent unauthorized
access from devices other than the connected tablet or PC,
it is recommended that the following setting changes be
made after the pairing connection is completed.
①
Open the TSP100III Utility, and select [Setting] -
[Bluetooth Settings], then change the [New Pairing
Permission] setting from ON to OFF.
②
Tap or click [Apply].
Turn on Bluetooth.
Select the displayed device name (TSP100-
XXXXX).
Turn on Bluetooth.
Select the displayed device name (TSP100-
XXXXX).
When "Connected" is displayed, pairing is
completed.
When the device name is displayed under
"Paired devices", pairing is completed.
Windows
iOS* / Android
*
iPad / iPhone / iPod touch
2
Turn ON the Main Unit
Power
Connect the included power cable to the inlet
on the back side of the TSP100III
. Connect
the plug of the power cable to the outlet
.
Turn on the power to the TSP100III
, and
check the LED (blue) to light up
.
1
Inserting a Paper Roll
Push the cover opening lever
and then
open the rear cover
.
When using a paper roll with 58 mm width,
install the supplied paper guide on the
printer.
To change the paper width, the memory
switch must be set. Refer to the online
manual for details.
Insert a paper roll in the direction shown in
the illustration.
Pull the end of the paper out straight
, and
push down both sides of the printer cover to
close
.
When using a version other than Windows10,
refer to the TSP 100IIIBI online manual to
follow the later procedure.
TSP100IIIBI
online manual
This manual explains the TSP100IIIBI installation procedure and the procedure for connecting
it to a tablet, PC, or other device. For the Windows driver installation procedure, or if the
connection does not succeed, refer to the TSP100IIIBI online manual.
Introduction
Download the Windows drivers and utility here.
After connecting (pairing) in Step 4, use this when
installing the drivers.
The Windows drivers are included in futurePRNT.
When futurePRNT is used, the printer settings
can be configured and an operation test can be
performed.
TSP100III Utility
Download
futurePRNT
・
Windows Driver
Download
3
4
OFF
ON
I
O
FEED
ERROR
4
3
1
2
RST
2
1
TSP100III
Paper Roll Guide
Paper Roll
Easy Setup Guide
Safety Instructions
This Manual
Power Cable*
Holder Plate
Rubber Feet
Screws(2)
Switch Cover




















