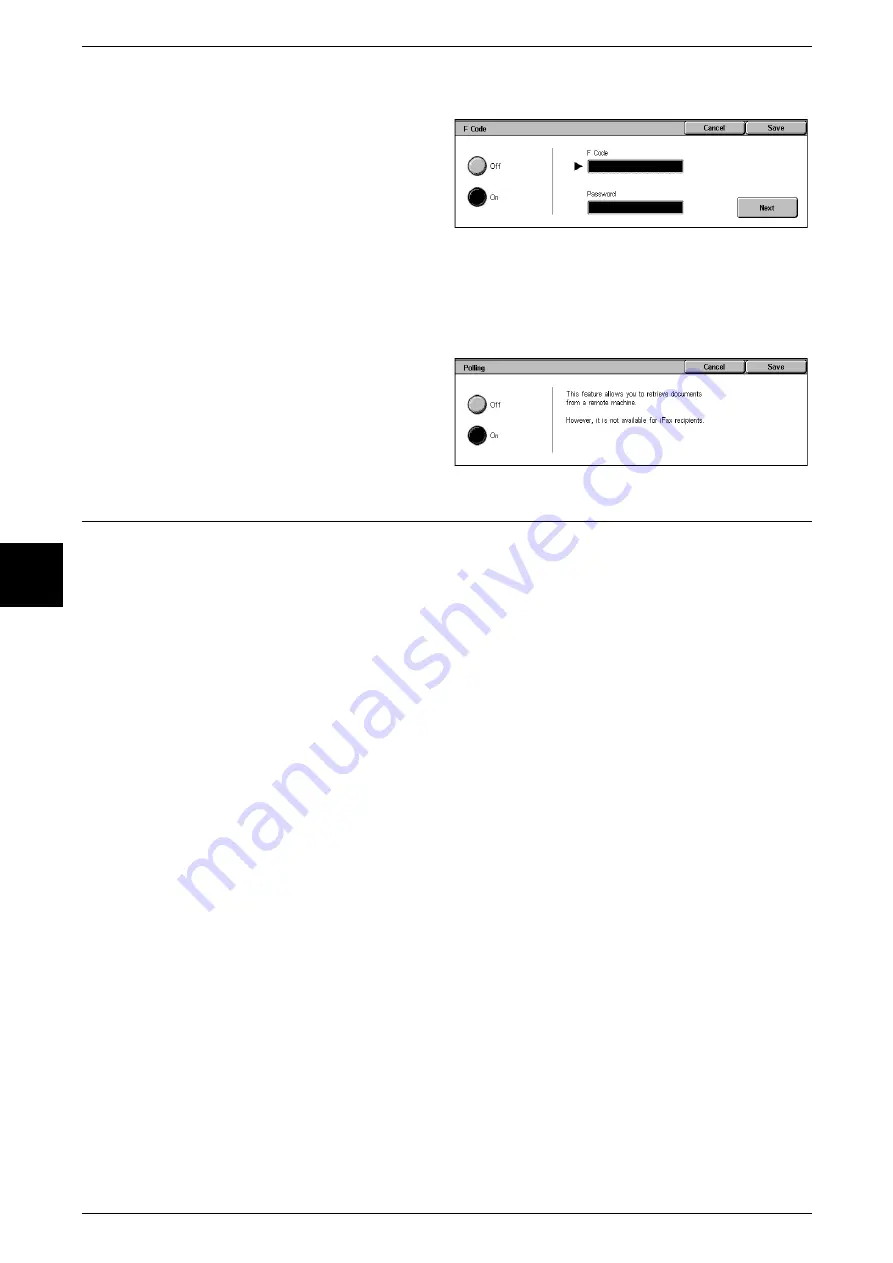
4 Fax
134
Fax
4
Private Polling (F Code Method)
1
Select [F Code] on the [Send
Options] screen.
2
Select [On].
3
Enter the F Code with the numeric
keypad and select [Next].
Note
•
You can enter up to 20 digits for the F Code.
4
If necessary, enter the password using the numeric keypad and select [Next].
Note
•
You can enter up to 20 digits for the password.
5
Select [Save].
6
Select [Polling] on the [On-hook/
Others] screen.
7
Select [On].
iFax Profile (Specifying iFax Profiles)
A profile is specified to restrict attribute information such as image resolution and paper
size for transmissions between iFax compatible machines.
Note
•
This feature may not be displayed depending on the model of machine you are using. This
feature is optional. For more information, contact our Customer Support Center.
•
The profiles that can be processed differ depending on the iFax compatible machine of the
recipient. Before specifying a profile, confirm the profiles the iFax compatible machine of the
recipient can process.
•
If inconsistencies occur between the profile and the stored document size and resolution
combination, priority is given to the settings specified in the profile.
•
If the profile differs for each recipient when using Relay Broadcast, the smallest size
becomes the maximum image size.
•
You can set an iFax profile for each Address Number. For information about how to register
Address Numbers, refer to "Address Book" (P.334).
•
The default values of [iFax Profile] can be changed in the System Administration mode. For
information about how to change the default values, refer to "iFax Profile" (P.304).
Select a profile from the following three types.
TIFF-S
This is the standard specification for iFax. For documents that are larger than A4, the
size is reduced automatically to A4 for transmission.
z
Encoding method: MH
z
Stored Document Size: A4
z
Resolution: Standard, Fine
Summary of Contents for Document Centre C250
Page 1: ...Document Centre C450 C360 C250 User Guide ...
Page 14: ......
Page 98: ......
Page 198: ......
Page 204: ......
Page 210: ......
Page 356: ......
Page 388: ......
Page 408: ......
Page 430: ......
Page 487: ...Paper Jams 485 Problem Solving 16 4 Return the light finisher to the main body ...
Page 535: ...18 Glossary This chapter describes the glossary provided by the machine z Glossary 534 ...
Page 554: ......
Page 556: ......
















































