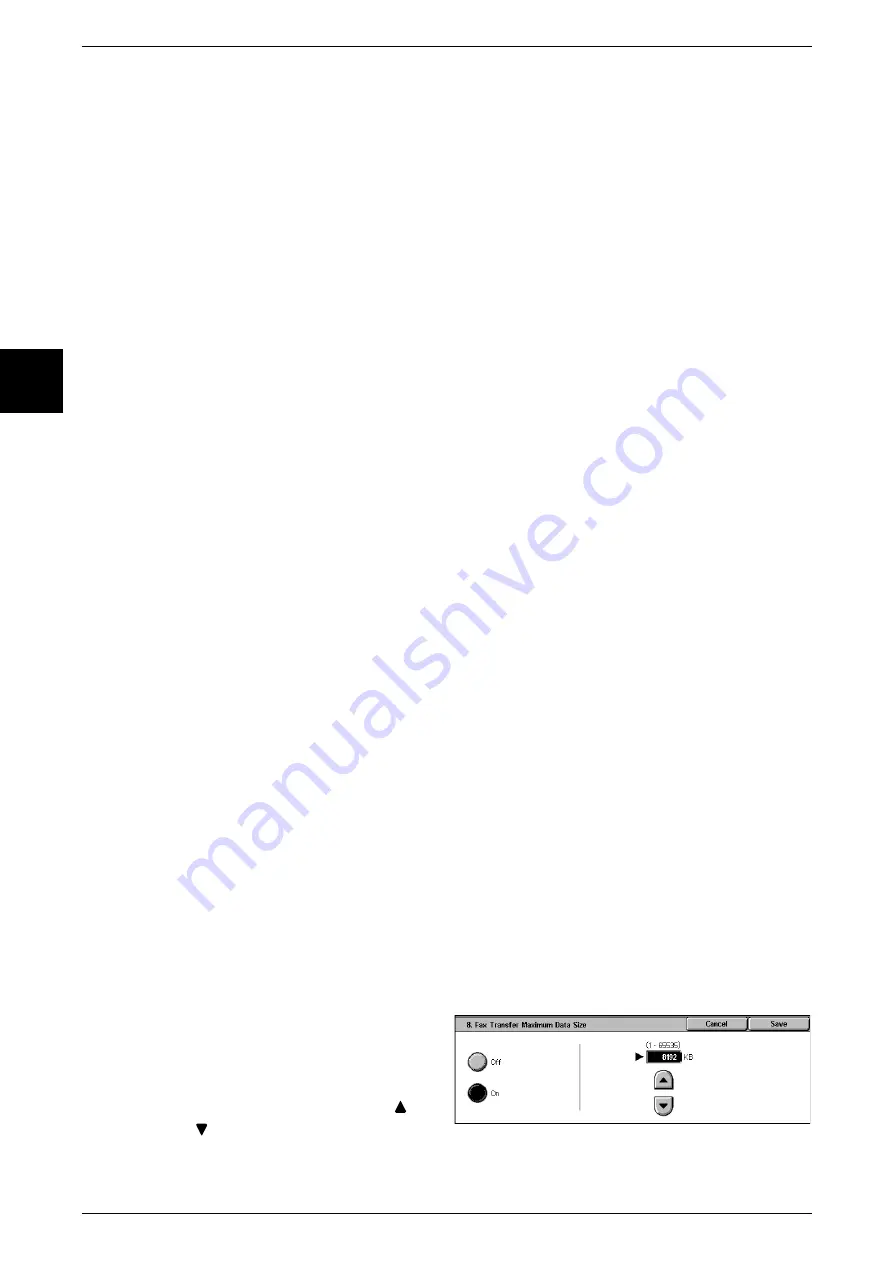
11 Setups
312
Setu
ps
11
Read Status (MDN)
An e-mail is received confirming whether the e-mail reached the addressee.
Incoming iFax Print Options
When an e-mail is received from an iFax supporting machine addressed to the e-mail
address of the machine, you can select the print operation.
Print Attachment
The attached document only is printed.
Print All Headers and Contents
This prints the e-mail headers and body of the e-mail.
Print Basic Headers and Contents
This prints some e-mail headers (From/To/Subject/Date) and the e-mail body.
Auto Print
If the e-mail body is non-empty, this prints the e-mail headers and e-mail body.
Incoming iFax Output Destination
Set the output tray to be used for printed iFax received documents.
Note
•
This feature does not appear for some models. An optional package is necessary. For more
information, contact our Customer Support Center.
Fax Transfer from Address Book
Set whether to set restrictions when forwarding e-mail received in SMTP format by iFax
to fax addresses not in the address book.
Off
Forwarding is not restricted.
On
When received by SMTP, check if the recipient telephone number is listed in the
address book, and if not refuse the received e-mail, and destroy the data.
Fax Transfer - Add Sender Header
When forwarding received e-mail from iFax by fax, select whether to add a send
header.
The document received at the other end has added the time of starting transmission,
sender name, recipient, G3 ID, and number of pages.
Fax Transfer Maximum Data Size
When sending a received e-mail from iFax to a fax, set the maximum data size.
1
Select [Fax Transfer Maximum
Data Size].
2
Select [Off] or [On].
3
If you selected [On], select [
],
[
], or the numeric keypad to
enter a numeric quantity.
Summary of Contents for Document Centre C250
Page 1: ...Document Centre C450 C360 C250 User Guide ...
Page 14: ......
Page 98: ......
Page 198: ......
Page 204: ......
Page 210: ......
Page 356: ......
Page 388: ......
Page 408: ......
Page 430: ......
Page 487: ...Paper Jams 485 Problem Solving 16 4 Return the light finisher to the main body ...
Page 535: ...18 Glossary This chapter describes the glossary provided by the machine z Glossary 534 ...
Page 554: ......
Page 556: ......
















































