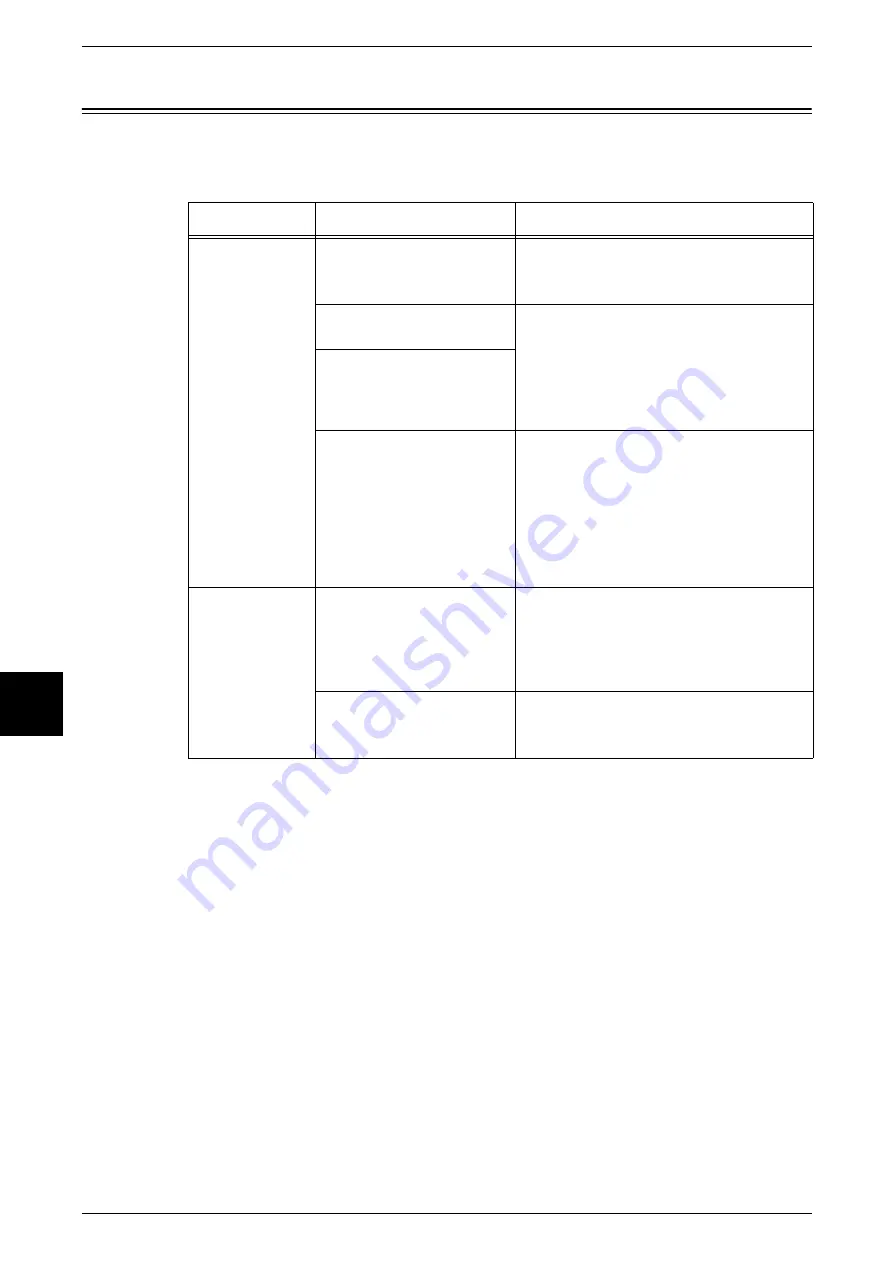
16 Problem Solving
432
Probl
em
So
lving
16
Machine Trouble
If you think some trouble is occurring on the machine, check the machine status again.
Symptoms
Check
Remedy
Power is not
switched On.
Is the RESET button or the
power switch on the
machine off?
Press the RESET button, and turn the
power switch on.
Refer to "Power On / Off" (P.36).
Is the power cord plugged
into the power outlet?
Turn the power switch off and then firmly
plug in the power cord. Then turn the
power switch on.
Refer to "Power On / Off" (P.36).
Is the power cord
disconnected from the
machine or the rear of the
rack?
Is power of the correct
voltage being supplied?
Make sure that the power supply is 220-
240 V (volts), 10 A (amperes).
Make sure that power of capacity
compatible with the specified maximum
power consumption of the machine (2.2
KVA) is being supplied.
"Safety Notes" (P.19) "6.3 Registering/
Confirming Account Data" (P.196)
Touch screen is
dark.
Is the <Power Saver>
button on?
The machine is in the Power Saver mode.
Press the <Power Saver> button on the
control panel to cancel the Power Saver
mode.
Refer to "Power Saver Mode" (P.39).
Is the brightness dial set too
low?
Use the brightness dial to adjust display
brightness.
Summary of Contents for Document Centre C250
Page 1: ...Document Centre C450 C360 C250 User Guide ...
Page 14: ......
Page 98: ......
Page 198: ......
Page 204: ......
Page 210: ......
Page 356: ......
Page 388: ......
Page 408: ......
Page 430: ......
Page 487: ...Paper Jams 485 Problem Solving 16 4 Return the light finisher to the main body ...
Page 535: ...18 Glossary This chapter describes the glossary provided by the machine z Glossary 534 ...
Page 554: ......
Page 556: ......






























