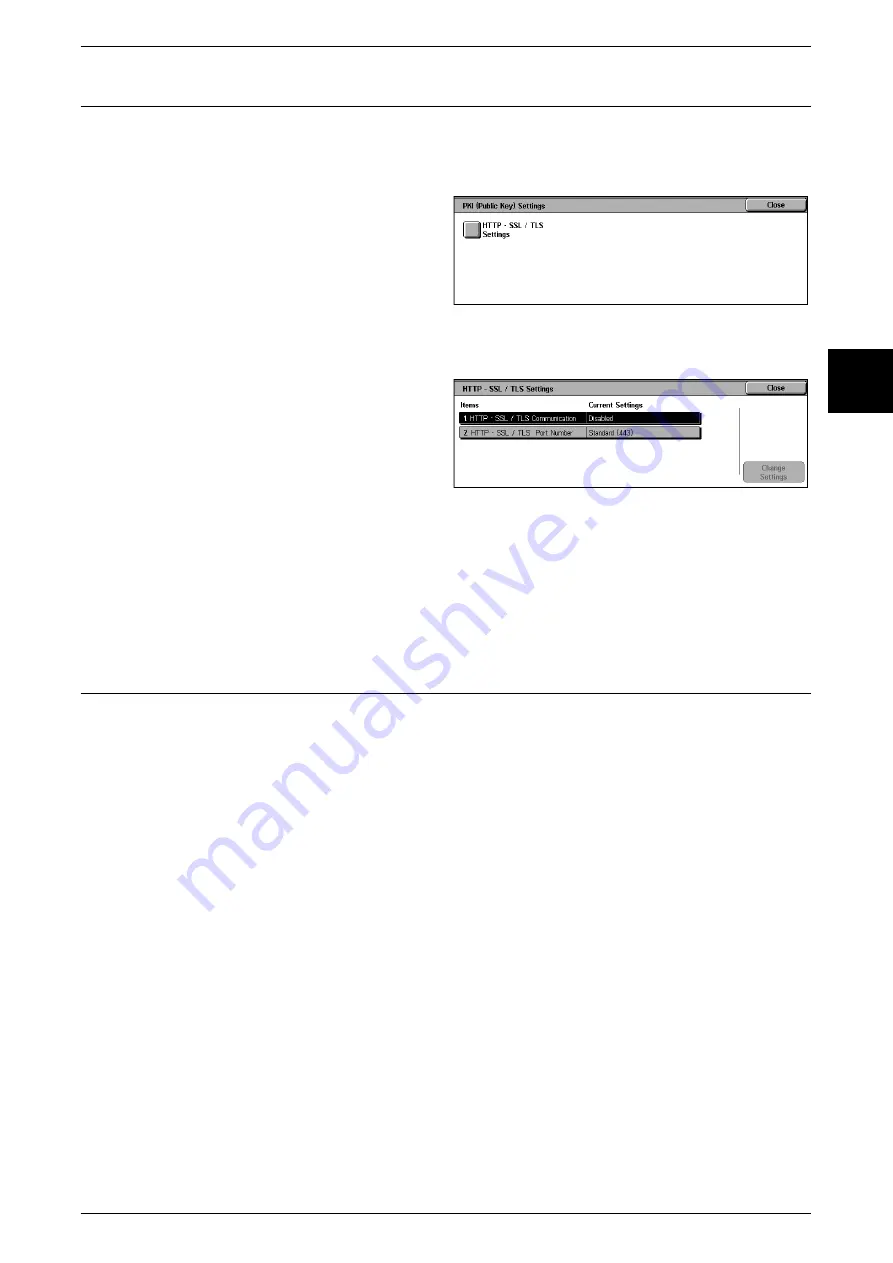
Network Settings
289
Setups
11
PKI (Public Key) Settings
Set the HTTP-SSL/TLS.
Note
•
Before setting the HTTP-SSL/TLS communications, the device certificate must be set. For
information about the device certificate, refer to the Network Administrator Guide.
1
Select [PKI (Public Key) Settings].
2
Select [HTTP-SSL/TLS Settings].
HTTP - SSL/TLS Settings
Set the HTTP-SSL/TLS.
1
Select the item to be set or
changed, and select [Change
Settings].
2
Set the setting value.
3
Select [Save].
HTTP - SSL/TLS Communications
Enable or disable the HTTP-SSL/TLS communications.
HTTP - SSL/TLS Port Number
Set the HTTP-SSL/TLS communications port number in the range from 1 to 65535.
Other Settings
Make other settings. In [Other Settings], you can set the following items.
For information about other settings, refer to the Network Administrator Guide.
1. E-mail Receive Protocol
Summary of Contents for Document Centre C250
Page 1: ...Document Centre C450 C360 C250 User Guide ...
Page 14: ......
Page 98: ......
Page 198: ......
Page 204: ......
Page 210: ......
Page 356: ......
Page 388: ......
Page 408: ......
Page 430: ......
Page 487: ...Paper Jams 485 Problem Solving 16 4 Return the light finisher to the main body ...
Page 535: ...18 Glossary This chapter describes the glossary provided by the machine z Glossary 534 ...
Page 554: ......
Page 556: ......






























