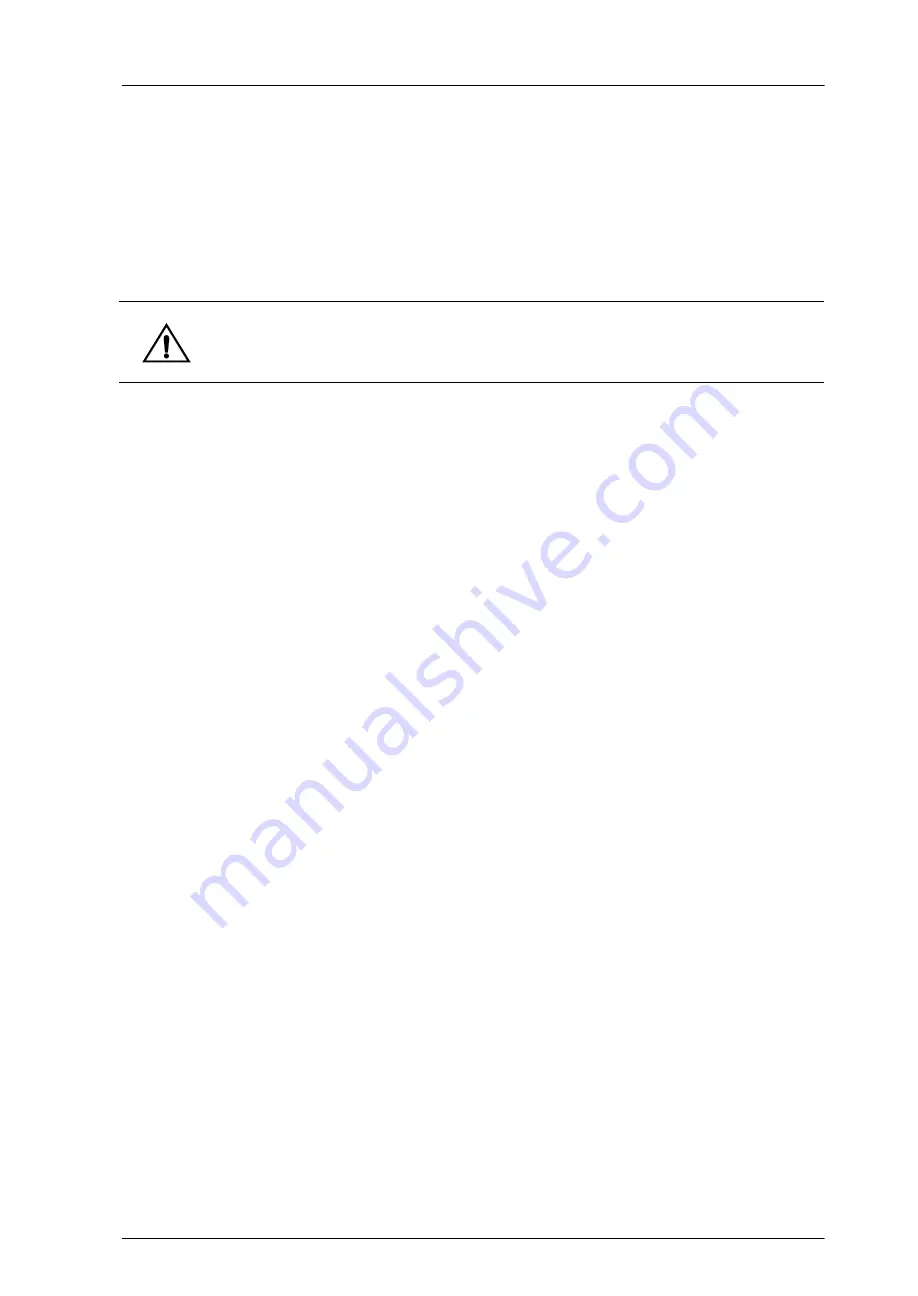
CyberOptics Corporation
145
Sensor
Sensor
Sensor Replacement
The SE500
ULTRA
sensor is maintenance-free. The life of the sensor is determined by the duration
and amount of use.
If you have problems with the sensor or you suspect that the sensor needs to be replaced, call
your CyberOptics Service and Support representative. (See “
➢
To replace the sensor
1. Turn off all electrical power to the system. For more information, refer to the section
2. Open the SE500
ULTRA
hood.
3. Loosen the two screws from the Camera Link connector on the back of the sensor.
4. Disconnect the Camera Link cable from the connector on the back of the sensor.
5. Disconnect the Illumination Control Cable from the connector on the side of the sensor.
6. Remove the three captive M6 x 45 screws using a 5 mm allen wrench.
7. Remove the sensor from the mounting plate.
8. Replace with a new sensor.
For more information on installation of the sensor, refer to the section “
Warning:
Do not open the sensor case. Opening the sensor case may cause electrical shock and
will void the CyberOptics warranty.
Summary of Contents for SE500ULTRA
Page 1: ...SE500ULTRA Hardware Manual ...
Page 6: ...Contents vi SE500ULTRA Hardware Manual ...
Page 10: ...x SE500ULTRA Hardware Manual This page is intentionally left blank ...
Page 28: ...Chapter 1 System Overview 18 SE500ULTRA Hardware Manual Dimensions Figure 8 Front View ...
Page 30: ...Chapter 1 System Overview 20 SE500ULTRA Hardware Manual ...
Page 184: ...Chapter 5 System Drawings 174 CyberOptics Corporation ...
















































