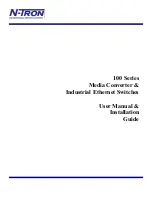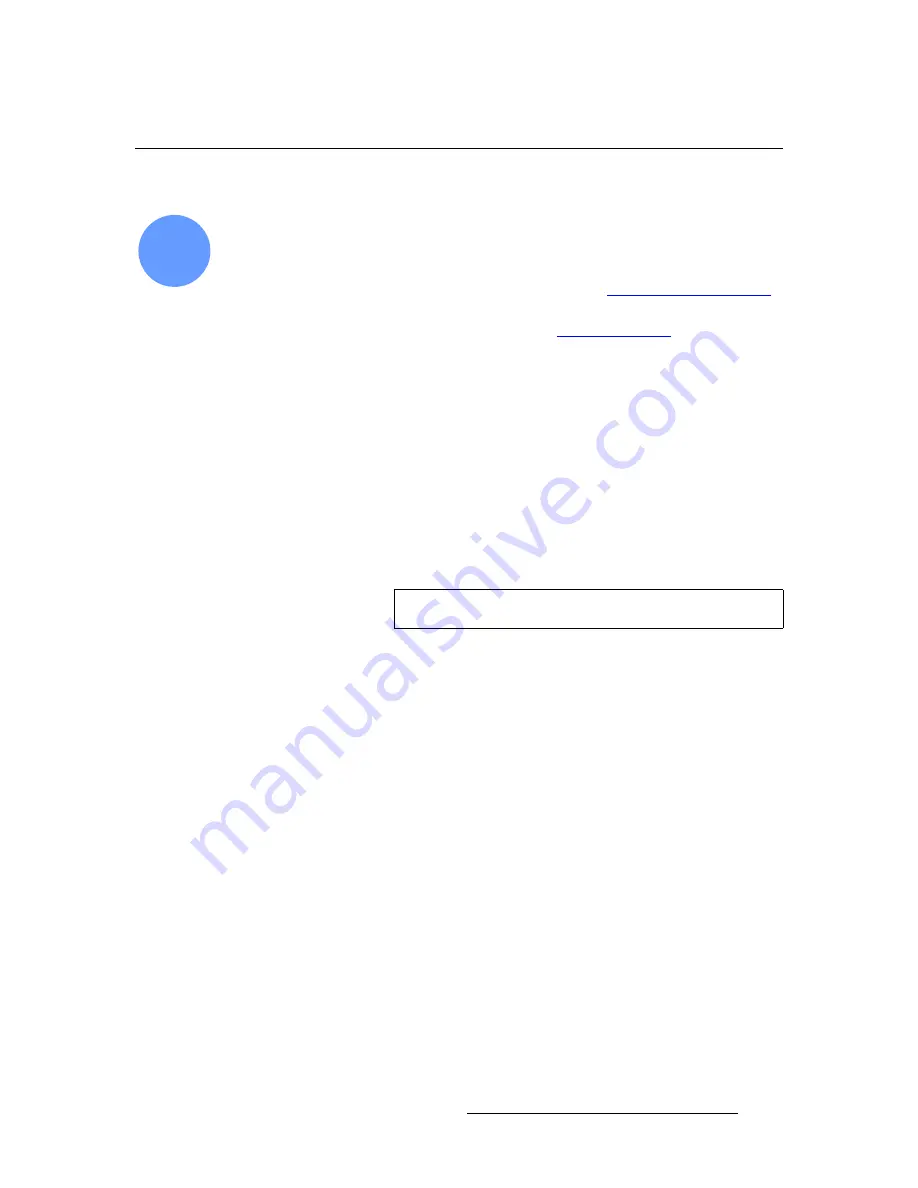
FSN Series • User’s Guide
257
6. System Setup
External DSK Input Setup
bñíÉêå~ä=aph=fåéìí=pÉíìé
FSN Series system setup:
Step 11
In this procedure, you will set up the external DSK inputs.
S
Prerequisite
— Ensure that you are familiar with the following menus:
~
External DSK Setup Menu
— Chapter 5, “
,”
~
Connector Colors
Use the following steps to enable or disable external DSK error reporting:
1.
In the
Menu Bar
, press
{System}
to access the
System Menu
.
2.
Press
{External DSK Setup}
to display the
External DSK Setup Menu
.
3.
Enable or disable error reporting for the DSK inputs, as required. In the
Rear I/O
View
, press each DSK input connector, then press
{Error Reporting}
. The
table’s
Error Reporting
column indicates if error reporting is on or off.
~
If you elect not to use the external DSK inputs, turn error reporting off. to
prevent error messages.
~
If you elect to use the inputs, ensure that your inputs are properly
connected to the external
DSK Cut
and
DSK Fill
connectors.
Use the following steps to set up external DSK input color correction:
4.
In the
Rear I/O View
, press the
DSK Fill
connector.
5.
To adjust the input’s overall brightness and contrast, press
{Brightness
Contrast}
. Use the
{Brightness}
and
{Contrast}
controls as desired.
6.
To adjust the input’s RGB brightness, press
{RGB Brightness}
. Use the
{Red
Brightness}
,
{Green Brightness}
and
{Blue Brightness}
controls as desired.
7.
To adjust the input’s RGB contrast, press
{RGB Contrast}
. Use the
{Red
Contrast}
,
{Green Contrast}
and
{Blue Contrast}
controls as desired.
8.
To adjust hue and saturation, press
{Hue Sat}
. Use the
{Hue}
and
{Sat}
controls
as desired.
Use the following steps to save DSK input settings:
9.
Press
{Save Settings}
to save the
DSK Fill
input’s setup parameters.
10.
Press
{Back}
to return to the
System Menu
.
11
Note
Remember that the
DSK Cut
input can not be adjusted.