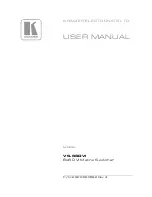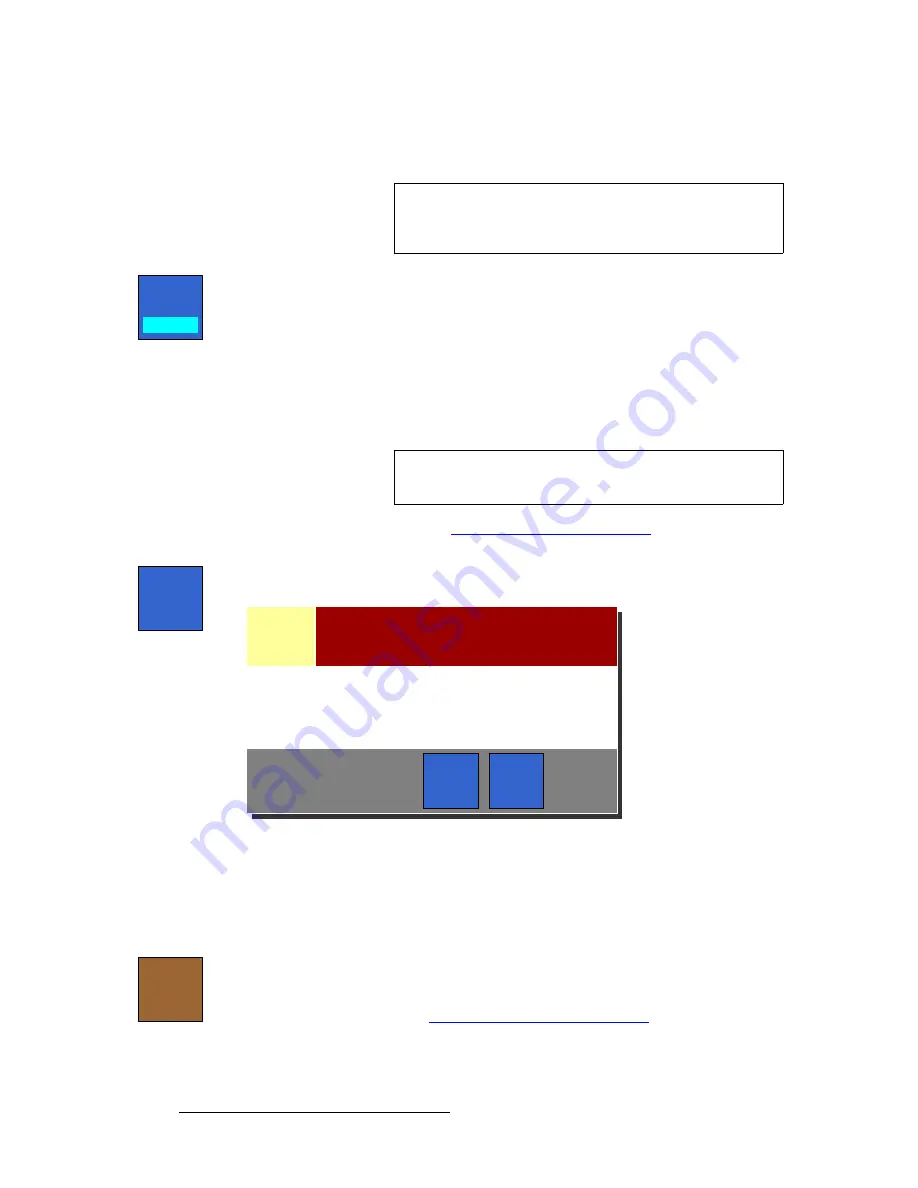
192
FSN Series • User’s Guide
5. Menu Orientation
System Menu
~
Frame
— freezes an entire frame. Note that with this selection, interfield
motion may be present in the frozen image.
•
Use the
{Error Reporting}
button to toggle error reporting on or off on a
connector by connector basis.
~
When
on
, if an input experiences an error, the associated BNC turns red
on the rear I/O view. In addition, the input’s
Programmable Display
turns red, and the “
Error
” button appears.
~
When
off
, the input’s
Programmable Display
remains green, the red
“
Error
” button does not appear, and the error message is removed from
the list in the
View Errors Menu
. In this mode, however, the connector
remains red.
In Chapter 7, refer to the “
” section on page 271
for more information.
•
Press
{Refresh All Sync}
to display the
Refresh Sync Pop-up
, which can be
used to refresh the input sync processing for all native inputs.
Figure 5-85.
Refresh Sync Pop-up
~
Press
{Yes}
to refresh the sync processing for all native inputs whose
sync mode is set to
Auto
(on the
Input Setup Menu
). Native inputs that
are set to
Frame Sync
or
Minimum Delay
modes will not be affected.
~
Press
{No}
to cancel the procedure safely.
•
Press
{Setup}
to display the
Input Setup Menu
for the selected input. Note that
the display is different, depending if a native input is selected on a
NIC
, or a
universal input is selected on a
UIC
.
~
Refer to the “
Input Setup Menu for Native Inputs
” section for details on
the menu functions for native inputs.
Note
The
{Freeze Mode}
button does not appear when a
progressive native resolution is set, nor does it appear when
a universal input is selected.
Error
Reporting
On
Note
You can also use this button to turn error reporting off, after
an error has occurred and you have acknowledged it.
Refresh
All
Sync
Refresh All Native Input Sync
Yes
No
Caution
Refresh the input sync mode for all native inputs set to Auto
mode?
Note: Only native inputs set to Auto mode will be affected.
Setup