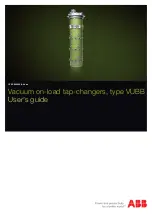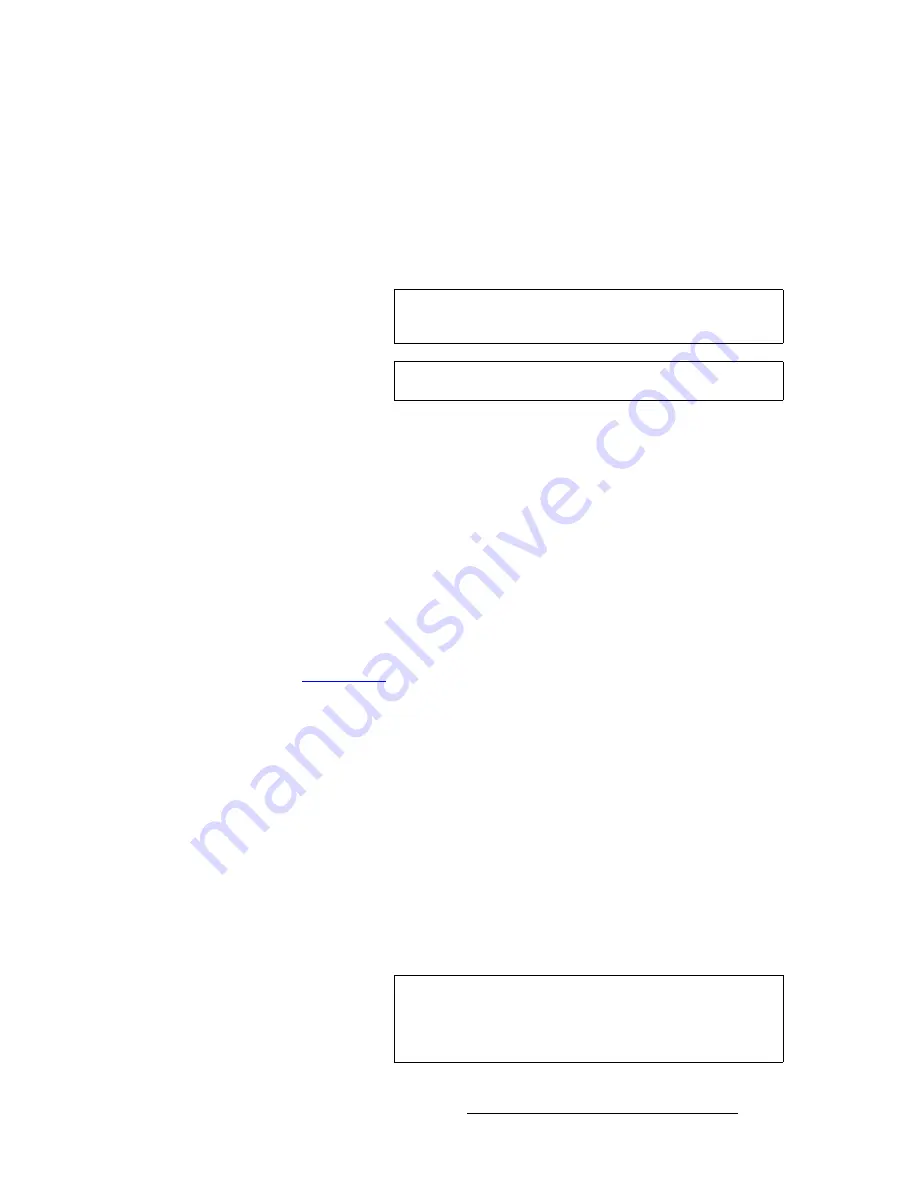
FSN Series • User’s Guide
253
6. System Setup
Native Input Setup
8.
After a factory reset, the
Sync Mode
for all native inputs is set to
Auto Sync
. In
this mode, the system automatically determines whether to set
Auto: Minimum
Delay
mode or
Auto: Frame Sync
mode for each input. If
Auto: Frame Sync
is
set, the system will not return to
Auto: Minimum Delay
mode until the sync
processing is refreshed for the input.
To refresh sync for all inputs, press
{Refresh All Sync}
.
Next, in the pop-up,
press
{Yes}
. Native inputs set to
Frame Sync
or
Minimum Delay
modes will not
be affected. Only inputs set to
Auto: Frame Sync
mode will be affected.
Use the following steps to set up native input color correction:
9.
Press
{Setup}
to display the
Input Setup Menu
for the selected native input.
10.
To adjust the selected input’s overall brightness and contrast, press
{Brightness
Contrast}
. Use the
{Brightness}
and
{Contrast}
controls as desired.
11.
To adjust the input’s RGB brightness, press
{RGB Brightness}
. Use the
{Red
Brightness}
,
{Green Brightness}
and
{Blue Brightness}
controls as desired.
12.
To adjust the input’s RGB contrast, press
{RGB Contrast}
. Use the
{Red
Contrast}
,
{Green Contrast}
and
{Blue Contrast}
controls as desired.
13.
To adjust hue and color saturation, press
{Hue Sat}
and adjust as desired.
Use the following steps to set up native input sync:
14.
Press
{Sync Mode}
to set the input’s synchronization mode. In the pop-up, select
{Auto}
,
{Minimum Delay}
or
{Frame Sync}
mode. In Chapter 5, refer to the
“
” heading for a complete discussion of each sync mode.
15.
Press
{Refresh Sync}
to refresh sync for the selected input only. This function is
only required in
Auto Sync
mode. If the system switches from
Auto: Minimum
Delay
to
Auto: Frame Sync
, the system will not return to
Auto: Minimum Delay
until the sync processing is refreshed.
Use the following steps to set up native input mask:
16.
Press
{Mask}
to mask one or more edges of the video signal, if required. Use the
{Mask Top}
,
{Mask Bottom}
,
{Mask Left}
and
{Mask Right}
controls as
required. When a mask is applied on an edge, black is revealed.
17.
If required, press
{Clear Mask}
to clear all four masks to their default settings.
Use the following steps to save input settings:
18.
Press
{Save Settings}
to save the selected input’s setup parameters.
19.
Press
{Back}
to return to the
Input Menu
.
20.
Repeat from step
3
for each additional input that you wish to set up.
Note
If you want to refresh sync for just a selected native input, use
the
{Refresh Sync}
button on the
Input Setup Menu
.
Note
This function does not apply to universal inputs.
Important
Because you can install either a
NIC
or a
UIC
in slots
3
and
4
,
If you move or change card assignments in these two slots
during setup, the setup is invalidated, and must be repeated
once the final card configuration is reached.