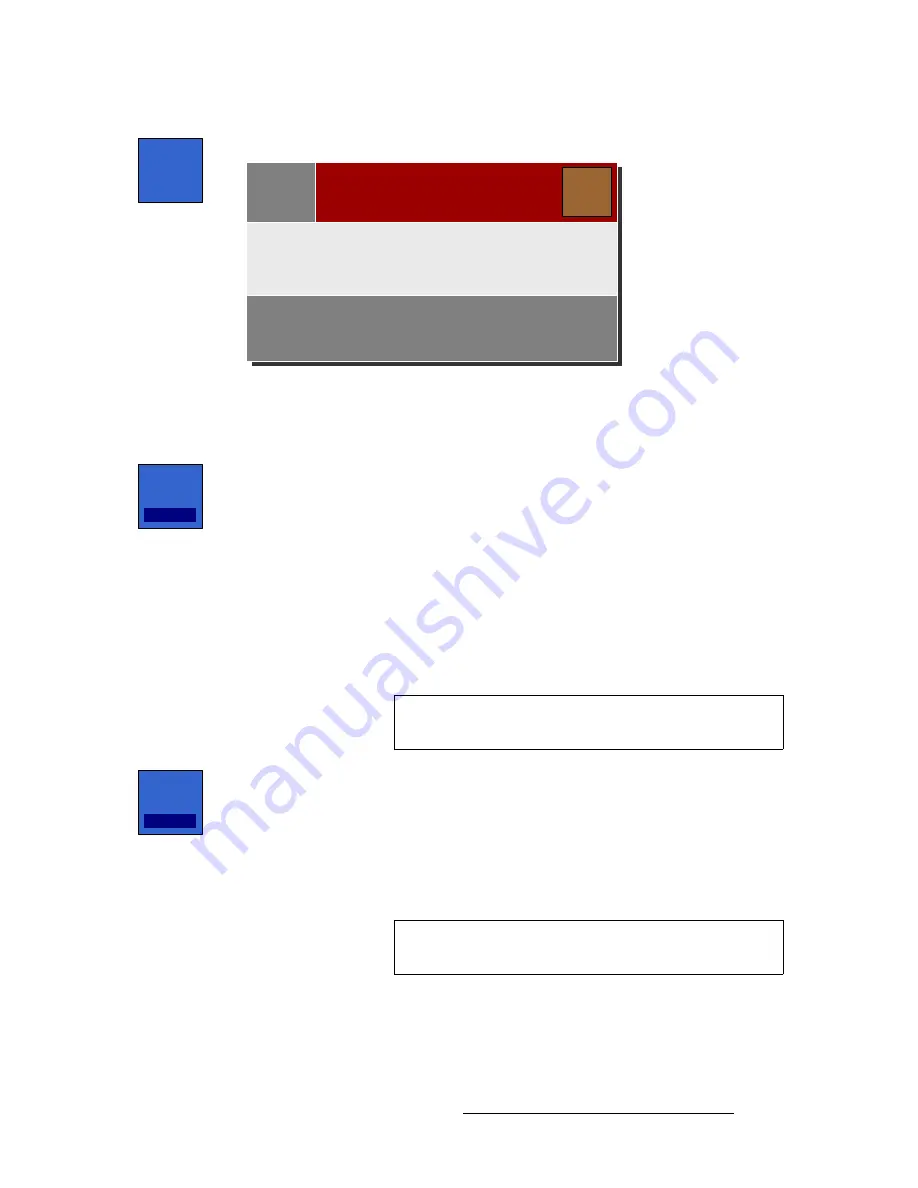
FSN Series • User’s Guide
227
5. Menu Orientation
System Menu
•
Press
{Button Test Mode}
to display the
Button Test Mode Pop-up
.
Figure 5-113.
Button Test Mode Pop-up
Press any button on the panel to display its scan code in the pop-up. Press
{Close}
to conclude the test.
•
Press
{Display Backlight}
to show the
Display Backlight Pop-up
, which
enables you to test the backlight of all control panel displays. The following
options are available:
~
Press
{All On}
to turn all displays on at full brightness.
~
Press
{All Off}
to turn all displays off.
~
Press
{Red On}
to turn all bus displays bright red. The transition
displays do not have a red component.
~
Press
{Green On}
to turn all displays bright green, including the
transition displays.
~
Press
{Test Off}
to conclude the test, and return all displays to their
previous state, prior to test mode.
•
Press
{Display Pixel Test}
to show the
Display Pixel Test Pop-up
, which
enables you to test the pixels on all control panel displays. The following options
are available:
~
Press
{All Pixels On}
to turn all pixels on all displays on.
~
Press
{All Pixels Off}
to turn all pixels on all displays off.
~
Press
{Test Off}
to conclude the test, and return all displays to their
previous state, prior to test mode.
Button
Test
Mode
Button Test Mode
Close
Scan code:
Panel
Press any button on the control panel. Results are listed below.
Display
Backlight
Test Off
Note
In this test mode, the
{Display Pixel Test}
button is grayed
out.
Display
Pixel Test
Test Off
Note
In this test mode, the
{Display Backlight}
button is grayed
out.
















































