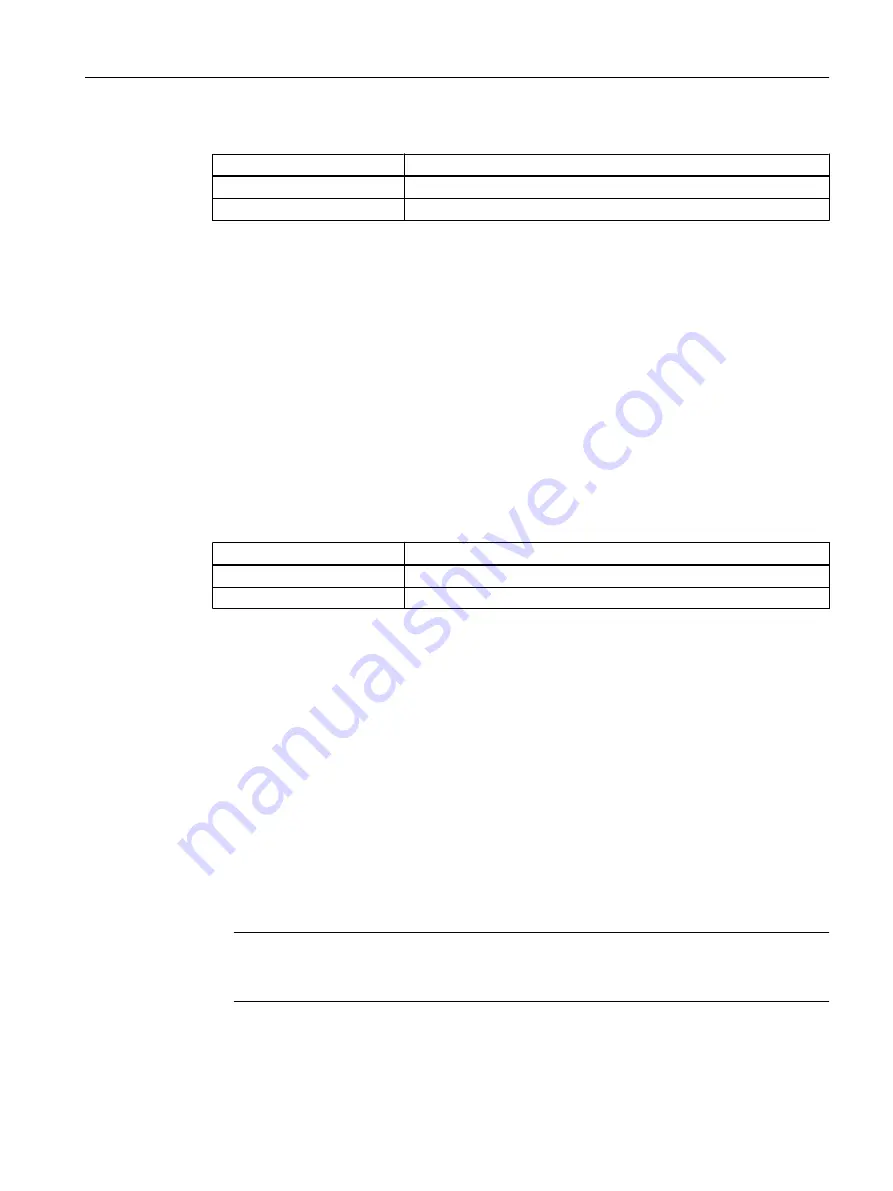
Table 9-9
LED displays during backup
Status
LED displays on the D4x5‑2
Backup in progress
STOP LED and SU/PF LED flicker yellow
Backup complete
RUN LED flickers green
DIAG button (alternative)
To back up data via the DIAG button, proceed as follows:
1. Switch the D4x5-2 off.
2. Press the DIAG button and hold it down. Switch the D4x5-2 on.
3. Wait for the device to ramp up.
The diagnostic data and non-volatile SIMOTION data are backed up to the CF card during
power-up, provided that this is still possible and is not prevented by hardware defects, for
example.
4. Once the backup is complete, you can release the button and switch off the D4x5‑2.
5. Remove the CF card.
Table 9-10
LED displays during backup
Status
LED displays on the D4x5‑2
Backup in progress
STOP LED and SU/PF LED flicker yellow
Backup complete
RUN LED flickers green
INI file in the main directory of the CF card
1. Use a text editor (such as Notepad) to create a file called
simotion.ini
2. Add the following text: DIAG_FILES=1
You must use a text editor and may not use any formatting in the text.
3. Copy the simotion.ini file to the main directory of the CF card.
4. Insert the CF card into the module, which is switched off.
5. Switch the D4x5‑2 on and allow the SIMOTION device to power up.
The diagnostic data and the non-volatile SIMOTION data will be backed up to the data
carrier during power-up, provided that this is still possible and is not prevented by HW
defects, for example.
6. Once the backup is complete, switch off the SIMOTION device.
7. Remove the CF card.
Note
To suppress startup in diagnostics mode again, you must delete the
simotion.ini file from
the CF card.
Diagnostics
9.2 Diagnostic data and non-volatile SIMOTION data
SIMOTION D4x5-2
Commissioning and Hardware Installation Manual, 03/2018, A5E33441636B
401
















































