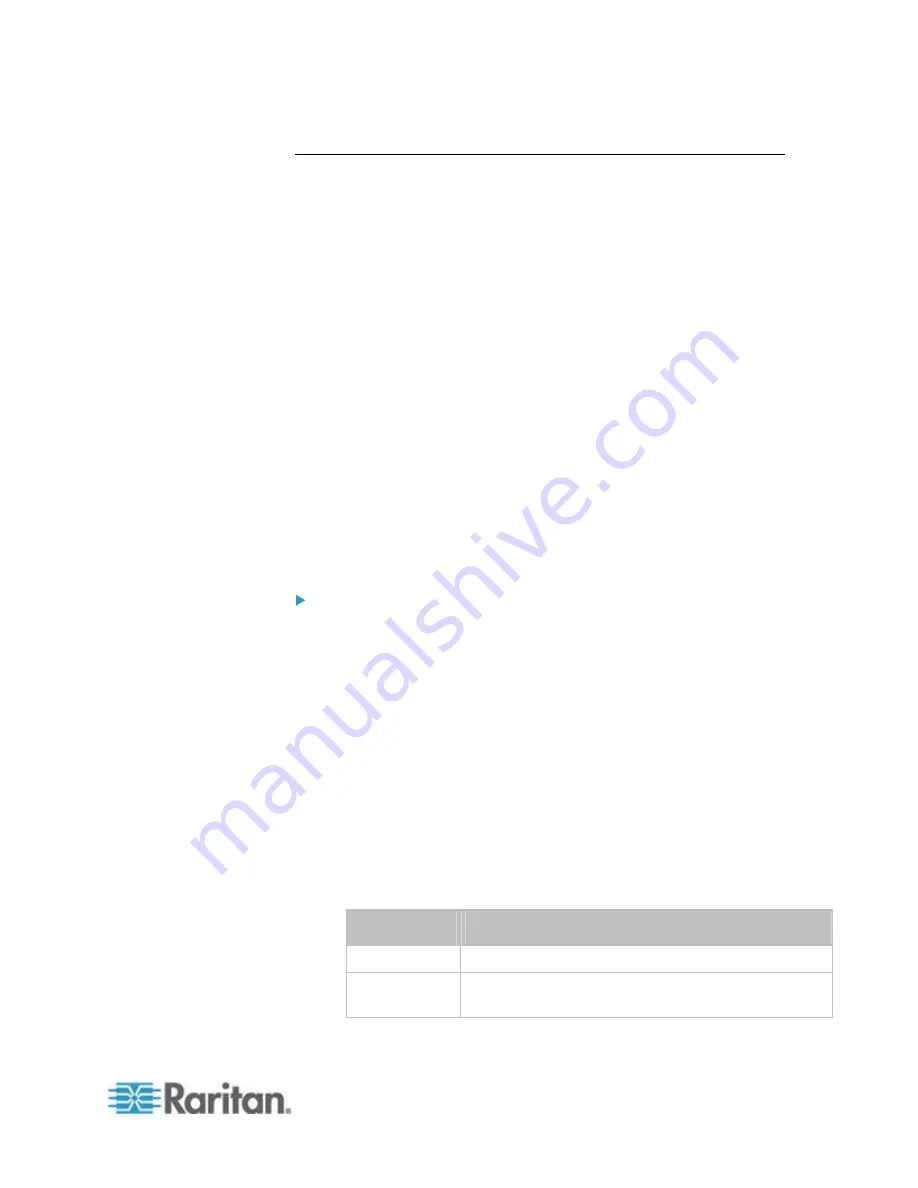
Chapter 6: Using the Web Interface
133
Configuring the Feature Port
The PX device supports connecting one of the following devices to its
FEATURE port:
Raritan Computer Interface Module (CIM) for KVM access. See
Dominion KX II / III Configuration
(on page 605).
Raritan serial access products, including Dominion KSX II, SX or SX
II. See
Dominion KSX II, SX or SX II Configuration
(on page 610).
Raritan asset management sensors (asset sensors). See
Connecting Asset Management Sensors
(on page 55).
External beeper. See
Connecting an External Beeper
(on page
Schroff
®
LHX-20, SHX-30 or LHX-40 heat exchanger. See
Connecting a Schroff LHX/SHX Heat Exchanger
(on page 71).
By default, the FEATURE port can automatically detect and display the
device connected to the FEATURE port. The only exception is the
Schroff
®
LHX/SHX device, which requires enabling the LHX/SHX support
before the PX can detect or display it. See
Managing the Schroff
LHX/SHX Heat Exchanger
(on page 309).
You can change the mode applied to the FEATURE port so that the PX
web interface only displays the device in the manner you wish.
To configure the FEATURE port:
1. Click the Feature Port folder. The Feature Port page opens in the
right pane.
2. Select the Port# 1 device on the Feature Port page, and click Setup.
The Feature Port Setup dialog appears.
3. Select the desired mode in the Detection Mode field.
Auto: The PX automatically detects and displays the device
connected to the FEATURE port. This is the default.
Disabled: The FEATURE port is disabled so the PX does not
detect and display the connected device.
A specific device type: The PX always displays the selected
device type no matter which device is connected or whether the
selected device is detected or not. After selecting a device type,
the Mode column shows "Pinned." Available device types are
listed below.
Device type
Description
Asset Strip
Raritan asset sensors.
External
Beeper
An external beeper with the RJ-45 socket.
Содержание PX2-1000 SERIES
Страница 5: ......
Страница 71: ...Chapter 4 Connecting External Equipment Optional 52...
Страница 231: ...Chapter 6 Using the Web Interface 212 8 Click OK...
Страница 570: ...Appendix G LDAP Configuration Illustration 551 5 Click OK The PX_Admin role is created 6 Click Close to quit the dialog...
Страница 589: ...Appendix I RADIUS Configuration Illustration 570 Note If your PX uses PAP then select PAP...
Страница 590: ...Appendix I RADIUS Configuration Illustration 571 10 Select Standard to the left of the dialog and then click Add...
Страница 591: ...Appendix I RADIUS Configuration Illustration 572 11 Select Filter Id from the list of attributes and click Add...
Страница 594: ...Appendix I RADIUS Configuration Illustration 575 14 The new attribute is added Click OK...
Страница 595: ...Appendix I RADIUS Configuration Illustration 576 15 Click Next to continue...
Страница 627: ...Appendix K Integration 608 3 Click OK...
Страница 647: ...Index 629 Z Zero U Connection Ports 74 Zero U Products 2...






























