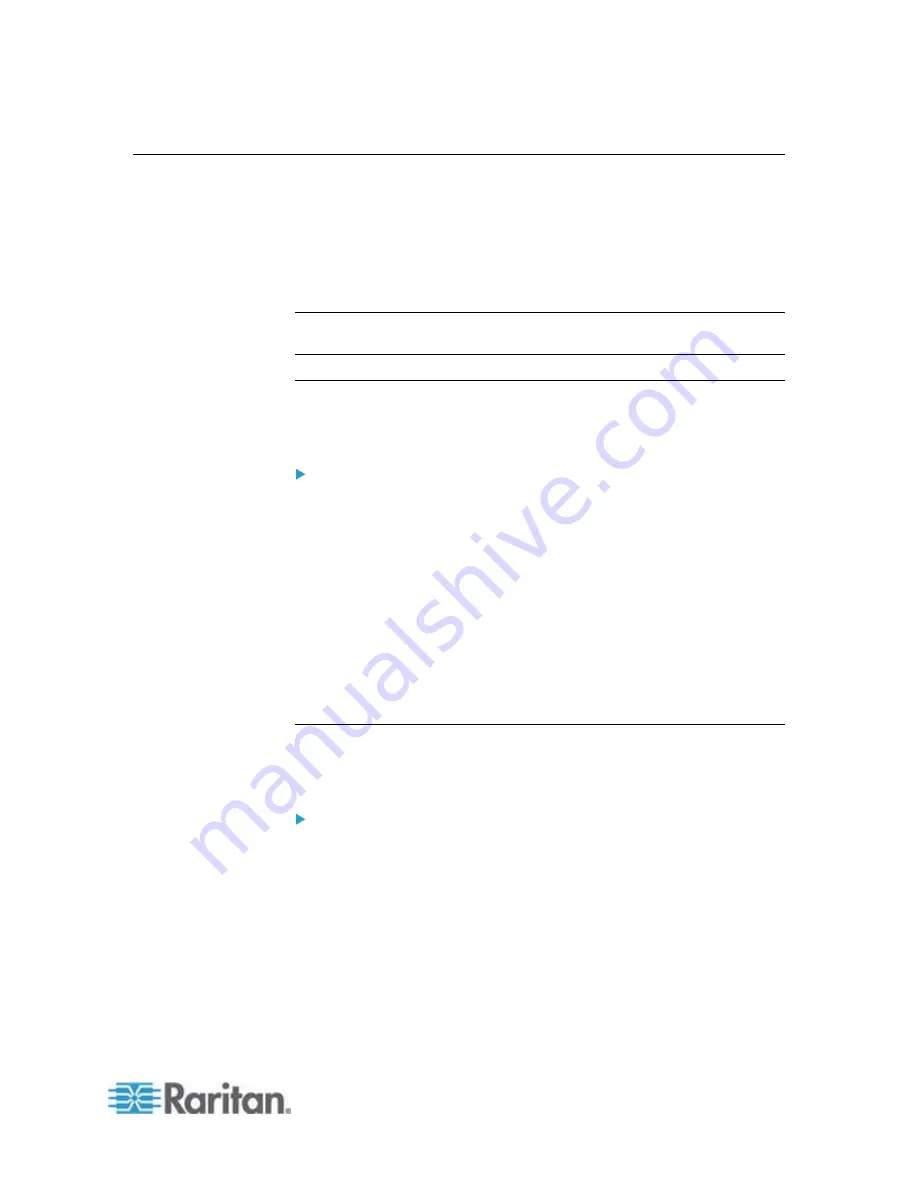
Chapter 6: Using the Web Interface
307
Network Diagnostics
The PX provides the following tools in the web interface for diagnosing
potential networking issues.
Ping
Trace Route
List TCP Connections
Tip: These network diagnostic tools are also available through CLI. See
Network Troubleshooting
(on page 492).
Pinging a Host
The Ping tool is useful for checking whether a host is accessible through
the network or Internet.
To ping a host:
1. Choose Maintenance > Network Diagnostics > Ping. The Ping
Network Host dialog appears.
2. In the Host Name field, type the name or IP address of the host that
you want to check.
3. In the Number of Requests field, type a number up to 20 or adjust
the value by clicking either arrow. This number determines how
many packets are sent for pinging the host.
4. Click Run Ping to start pinging the host. A dialog appears, displaying
the Ping results.
5. Click Close to quit the dialog.
Tracing the Network Route
Trace Route lets you find out the route over the network between two
hosts or systems.
To trace the route for a host:
1. Choose Maintenance > Network Diagnostics > Trace Route. The
"Trace Route to Host" dialog appears.
2. Type the IP address or name of the host whose route you want to
check in the Host Name field.
3. In the Timeout (s) field, type a timeout value in seconds to end the
trace route operation. Note that if the timeout value is too small, the
trace route results may be incomplete.
4. To use the Internet Control Message Protocol (ICMP) packets to
perform the trace route command, select the Use ICMP Packets
checkbox.
Содержание PX2-1000 SERIES
Страница 5: ......
Страница 71: ...Chapter 4 Connecting External Equipment Optional 52...
Страница 231: ...Chapter 6 Using the Web Interface 212 8 Click OK...
Страница 570: ...Appendix G LDAP Configuration Illustration 551 5 Click OK The PX_Admin role is created 6 Click Close to quit the dialog...
Страница 589: ...Appendix I RADIUS Configuration Illustration 570 Note If your PX uses PAP then select PAP...
Страница 590: ...Appendix I RADIUS Configuration Illustration 571 10 Select Standard to the left of the dialog and then click Add...
Страница 591: ...Appendix I RADIUS Configuration Illustration 572 11 Select Filter Id from the list of attributes and click Add...
Страница 594: ...Appendix I RADIUS Configuration Illustration 575 14 The new attribute is added Click OK...
Страница 595: ...Appendix I RADIUS Configuration Illustration 576 15 Click Next to continue...
Страница 627: ...Appendix K Integration 608 3 Click OK...
Страница 647: ...Index 629 Z Zero U Connection Ports 74 Zero U Products 2...






























