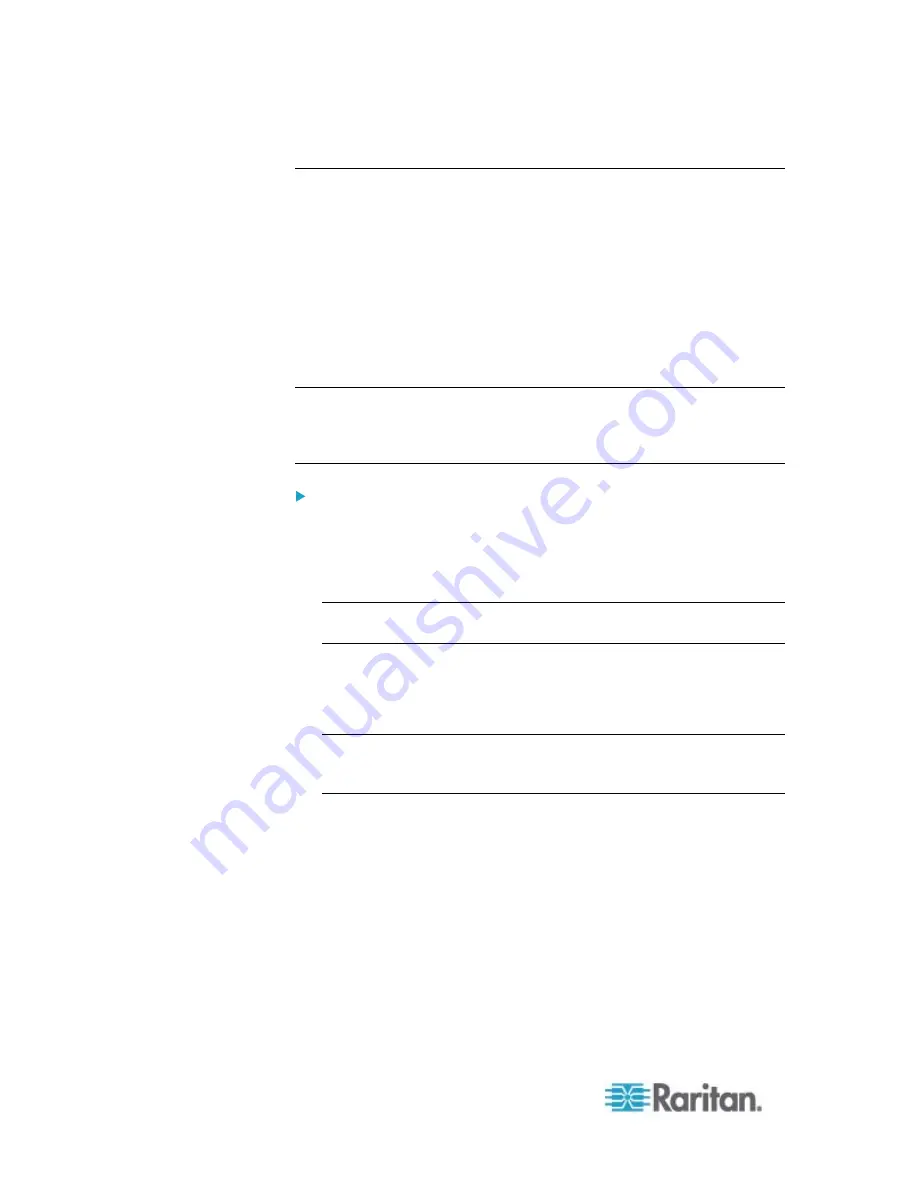
Chapter 6: Using the Web Interface
276
Managing Environmental Sensors or Actuators
The PX starts to retrieve an environmental sensor's reading and/or state
and records the state transitions after the environmental sensor is
managed. To control an actuator, you also need to have it managed.
The PX device can manage a maximum of 32 environmental sensors or
actuators.
When there are less than 32 managed sensors or actuators, the PX
automatically brings detected environmental sensors or actuators under
management by default. You have to manually manage a sensor or
actuator only when it is not under management.
Tip: You can disable the automatic management feature so that newly
connected environmental sensors or actuators are NOT brought under
management automatically. See
Disabling the Automatic
Management Function
(on page 288).
To manually manage an environmental sensor or actuator:
1. Click Peripheral Devices in the left pane.
2. Select the checkbox of the desired sensor or actuator on the
Peripheral Devices page. To manage multiple ones, select multiple
checkboxes.
Note: To identify all detected sensors or actuators, see
Identifying
Environmental Sensors and Actuators
(on page 272).
3. Click Manage. If you selected only one sensor or actuator, the
"Manage peripheral device <serial number> (<sensor type>)" dialog
appears, where <serial number> is the sensor or actuator's serial
number and <sensor type> is its type.
Note: For a sensor package with contact closure (CC) or dry contact
(DC) channels, a channel number is added to the end of the <sensor
type>.
4. There are two ways to manage a sensor or actuator:
To manage it by letting the PX assign a number to it, select
"Automatically assign a sensor number." This method does not
release any managed sensors or actuators.
To manage it by assigning the number you want to it, select
"Manually select a sensor number." Then click the drop-down
arrow to select a number.
If the number you selected was already assigned to a sensor or
actuator, that sensor or actuator becomes released after losing
this ID number.
Содержание PX2-1000 SERIES
Страница 5: ......
Страница 71: ...Chapter 4 Connecting External Equipment Optional 52...
Страница 231: ...Chapter 6 Using the Web Interface 212 8 Click OK...
Страница 570: ...Appendix G LDAP Configuration Illustration 551 5 Click OK The PX_Admin role is created 6 Click Close to quit the dialog...
Страница 589: ...Appendix I RADIUS Configuration Illustration 570 Note If your PX uses PAP then select PAP...
Страница 590: ...Appendix I RADIUS Configuration Illustration 571 10 Select Standard to the left of the dialog and then click Add...
Страница 591: ...Appendix I RADIUS Configuration Illustration 572 11 Select Filter Id from the list of attributes and click Add...
Страница 594: ...Appendix I RADIUS Configuration Illustration 575 14 The new attribute is added Click OK...
Страница 595: ...Appendix I RADIUS Configuration Illustration 576 15 Click Next to continue...
Страница 627: ...Appendix K Integration 608 3 Click OK...
Страница 647: ...Index 629 Z Zero U Connection Ports 74 Zero U Products 2...






























