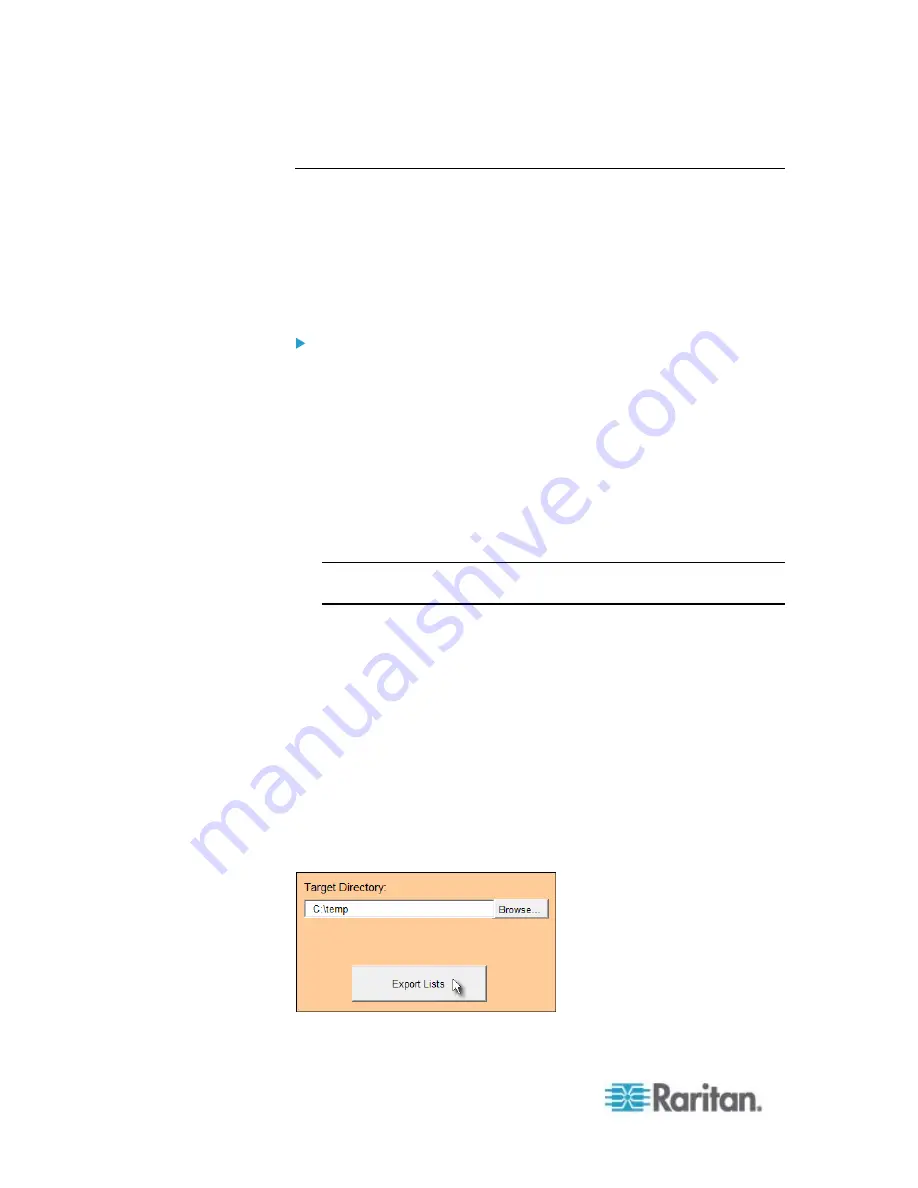
Appendix C: Configuration or Firmware Upgrade with a USB Drive
512
Creating Configuration Files via Mass Deployment Utility
The Mass Deployment Utility is an Excel file that lets you fill in basic
information required for the three configuration files, such as the admin
account and password.
After entering required information, you can generate all configuration
files with only one click, including
fwupdate.cfg
,
config.txt
and
devices.csv
.
To use the Mass Deployment Utility:
1. Download the Mass Deployment Utility from the Raritan website.
The utility is named
mass_deployment-xxx
(where xxx is the
version number).
It is available on the PX section of the
Support page
(
2. Make sure Microsoft Excel's security level has been set to Medium or
the equivalent for executing unsigned macros of this utility. See the
user documentation accompanying your Excel.
3. Launch Excel to open this utility.
Note: Other office suites, such as OpenOffice and LibreOffice, are
not supported.
4. Read the instructions in the 1st spreadsheet of the utility.
5. Enter information in the 2nd and 3rd spreadsheets.
The 2nd spreadsheet contains information required for
fwupdate.cfg
and
config.txt
.
The 3rd spreadsheet contains device-specific information for
devices.csv
.
6. Return to the 2nd spreadsheet to execute the export macro.
a. In the Target Directory field, specify the folder where to generate
the configuration files. For example, you can specify the
connected USB drive.
b. Click Export Lists to generate configuration files.
Содержание PX2-1000 SERIES
Страница 5: ......
Страница 71: ...Chapter 4 Connecting External Equipment Optional 52...
Страница 231: ...Chapter 6 Using the Web Interface 212 8 Click OK...
Страница 570: ...Appendix G LDAP Configuration Illustration 551 5 Click OK The PX_Admin role is created 6 Click Close to quit the dialog...
Страница 589: ...Appendix I RADIUS Configuration Illustration 570 Note If your PX uses PAP then select PAP...
Страница 590: ...Appendix I RADIUS Configuration Illustration 571 10 Select Standard to the left of the dialog and then click Add...
Страница 591: ...Appendix I RADIUS Configuration Illustration 572 11 Select Filter Id from the list of attributes and click Add...
Страница 594: ...Appendix I RADIUS Configuration Illustration 575 14 The new attribute is added Click OK...
Страница 595: ...Appendix I RADIUS Configuration Illustration 576 15 Click Next to continue...
Страница 627: ...Appendix K Integration 608 3 Click OK...
Страница 647: ...Index 629 Z Zero U Connection Ports 74 Zero U Products 2...






























