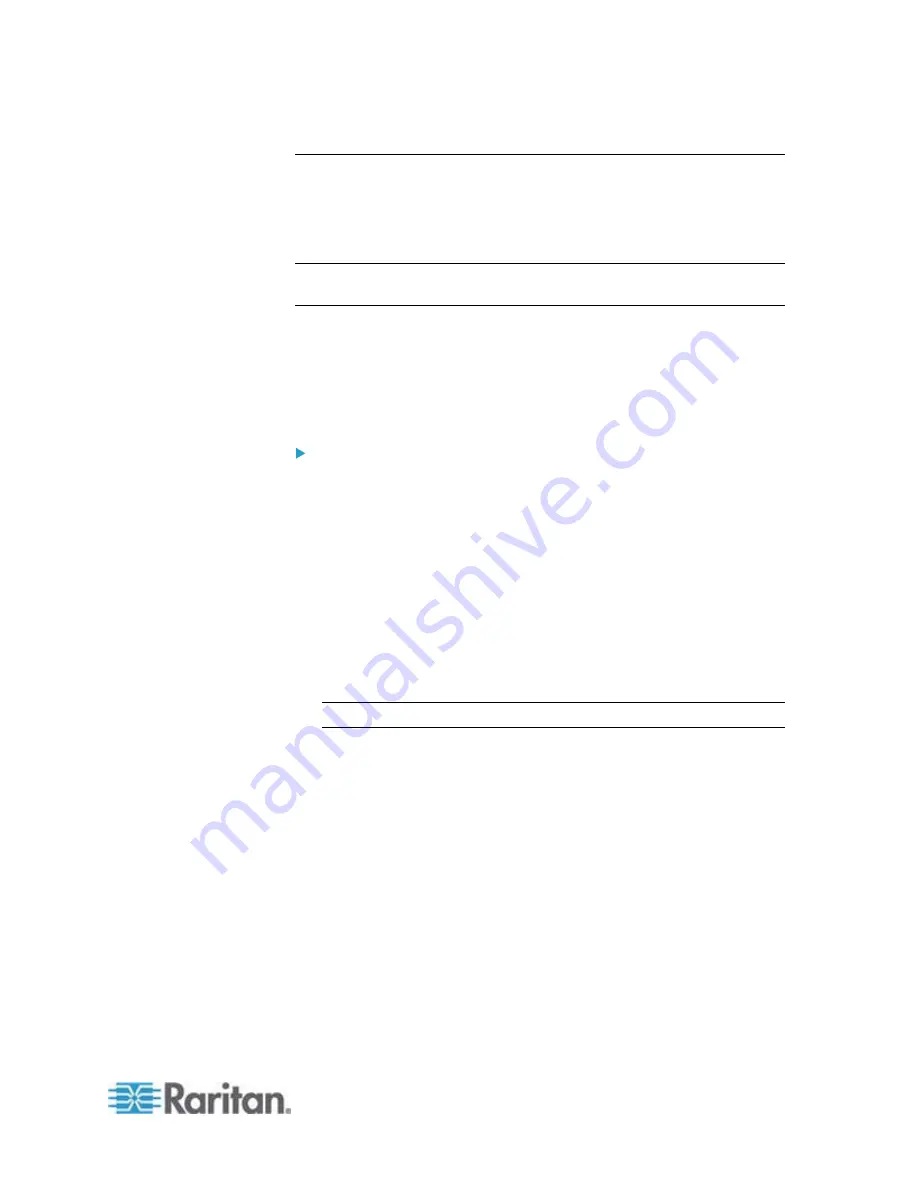
Appendix K: Integration
617
Asset Management Sensors and dcTrack
If any asset sensors are connected to the PX, the PX can transmit their
information to Sunbird's dcTrack. All you have to do is to add the PX to
dcTrack, and also add each IT item where an asset tag is attached to
dcTrack.
Note: For instructions on connecting asset sensors, see
Connecting
Asset Management Sensors
(on page 55).
If SNMP is enabled, event information can be transmitted to dcTrack.
Specifically, Sunbird's Power IQ detects when an asset tag is connected
or disconnected from an asset sensor. Power IQ then generates a
connect or disconnect event. When dcTrack polls Power IQ, the
connect/disconnect events are pulled into dcTrack, and displayed in the
dcTrack Web Client.
To poll and display asset management events in dcTrack
The PX that the asset sensor is connected to must exist in dcTrack.
EMX devices are identified as probes in dcTrack; Raritan PDUs are
identified as sensors.
Each IT item connected to the asset sensor via an asset tag must
exist in dcTrack.
You do not need to manually enter the asset tag IDs for IT items that
already exist in dcTrack as long as these items are in the Installed
status.
Simply, plug the item's asset tag into an asset sensor that is
connected to the PX that exists in dcTrack. dcTrack automatically
assigns the asset tag ID to the existing IT item.
Note: If needed, the asset tag number can be overwritten.
For more details on dcTrack as well as how asset sensors work with
dcTrack, contact Sunbird Professional Services and Support from the
http://support.sunbirddcim.com.
Содержание PX2-1000 SERIES
Страница 5: ......
Страница 71: ...Chapter 4 Connecting External Equipment Optional 52...
Страница 231: ...Chapter 6 Using the Web Interface 212 8 Click OK...
Страница 570: ...Appendix G LDAP Configuration Illustration 551 5 Click OK The PX_Admin role is created 6 Click Close to quit the dialog...
Страница 589: ...Appendix I RADIUS Configuration Illustration 570 Note If your PX uses PAP then select PAP...
Страница 590: ...Appendix I RADIUS Configuration Illustration 571 10 Select Standard to the left of the dialog and then click Add...
Страница 591: ...Appendix I RADIUS Configuration Illustration 572 11 Select Filter Id from the list of attributes and click Add...
Страница 594: ...Appendix I RADIUS Configuration Illustration 575 14 The new attribute is added Click OK...
Страница 595: ...Appendix I RADIUS Configuration Illustration 576 15 Click Next to continue...
Страница 627: ...Appendix K Integration 608 3 Click OK...
Страница 647: ...Index 629 Z Zero U Connection Ports 74 Zero U Products 2...





































