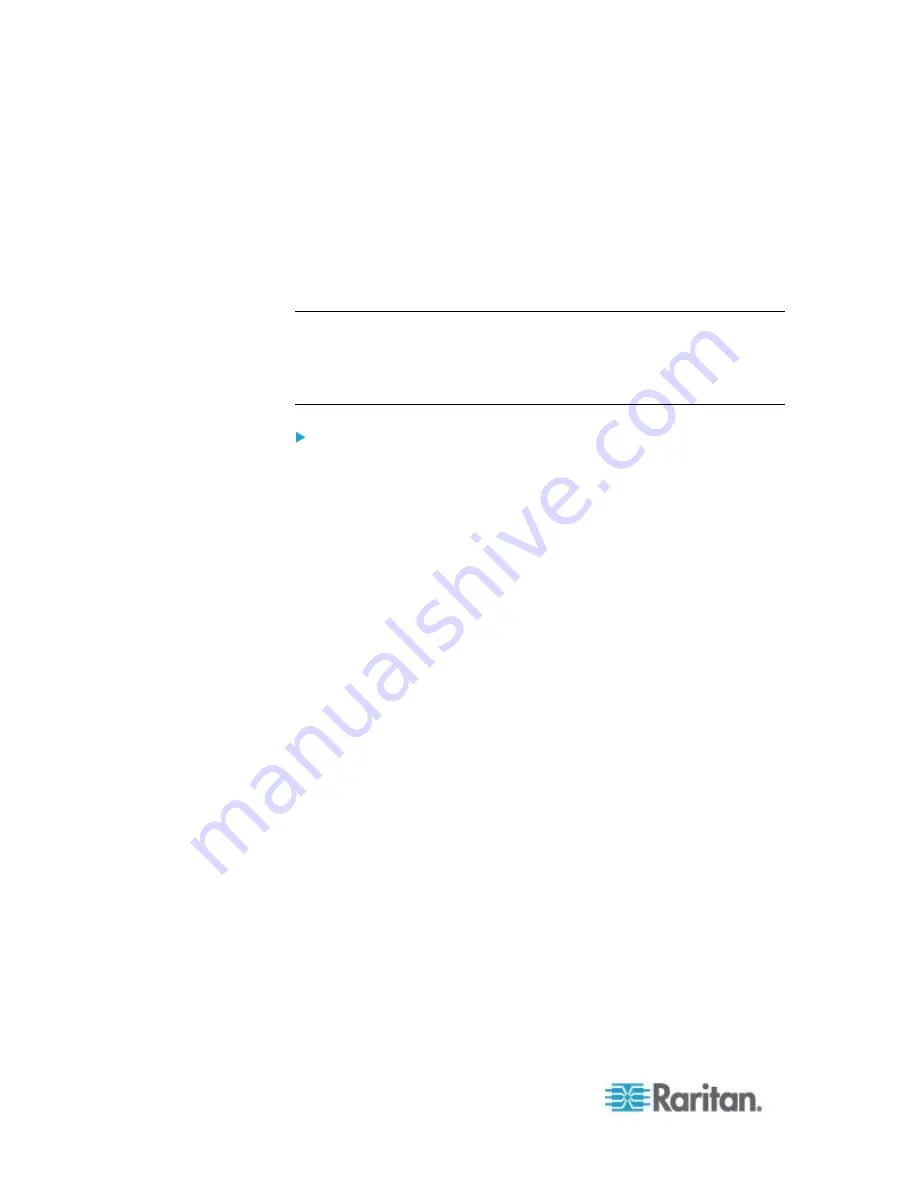
Chapter 6: Using the Web Interface
220
Push Out Sensor Readings
If you have connected Raritan's asset sensors to the PX, you can
configure the PX to push asset sensor data to a remote server after a
certain event occurs.
Before creating this action, make sure that you have properly defined the
destination servers and the sensor data type in the Data Push dialog.
See
Configuring Data Push Settings
(on page 145).
Tip: To send the asset sensor data at a regular interval, schedule this
action. See
Scheduling an Action
(on page 239). Note that the "Asset
management log" is generated only when there are changes made to
any asset sensors or asset tags, such as connection or disconnection
events.
To push out the sensor data:
1. Choose Device Settings > Event Rules. The Event Rules Settings
dialog opens.
2. Click the Actions tab.
3. Click
New.
4. In the "Action name" field, type a new name for the action. The
default name is New Action <number>, where <number> is a
sequential number starting at 1.
5. In the Action field, click the drop-down arrow and select the desired
action: Push out sensor readings.
6. Select a server or host which receives the asset sensor data in the
Destination field.
If the desired destination is not available yet, go to the Data Push
dialog to enter it. See
Configuring Data Push Settings
(on
7. Click
OK.
Содержание PX2-1000 SERIES
Страница 5: ......
Страница 71: ...Chapter 4 Connecting External Equipment Optional 52...
Страница 231: ...Chapter 6 Using the Web Interface 212 8 Click OK...
Страница 570: ...Appendix G LDAP Configuration Illustration 551 5 Click OK The PX_Admin role is created 6 Click Close to quit the dialog...
Страница 589: ...Appendix I RADIUS Configuration Illustration 570 Note If your PX uses PAP then select PAP...
Страница 590: ...Appendix I RADIUS Configuration Illustration 571 10 Select Standard to the left of the dialog and then click Add...
Страница 591: ...Appendix I RADIUS Configuration Illustration 572 11 Select Filter Id from the list of attributes and click Add...
Страница 594: ...Appendix I RADIUS Configuration Illustration 575 14 The new attribute is added Click OK...
Страница 595: ...Appendix I RADIUS Configuration Illustration 576 15 Click Next to continue...
Страница 627: ...Appendix K Integration 608 3 Click OK...
Страница 647: ...Index 629 Z Zero U Connection Ports 74 Zero U Products 2...






























