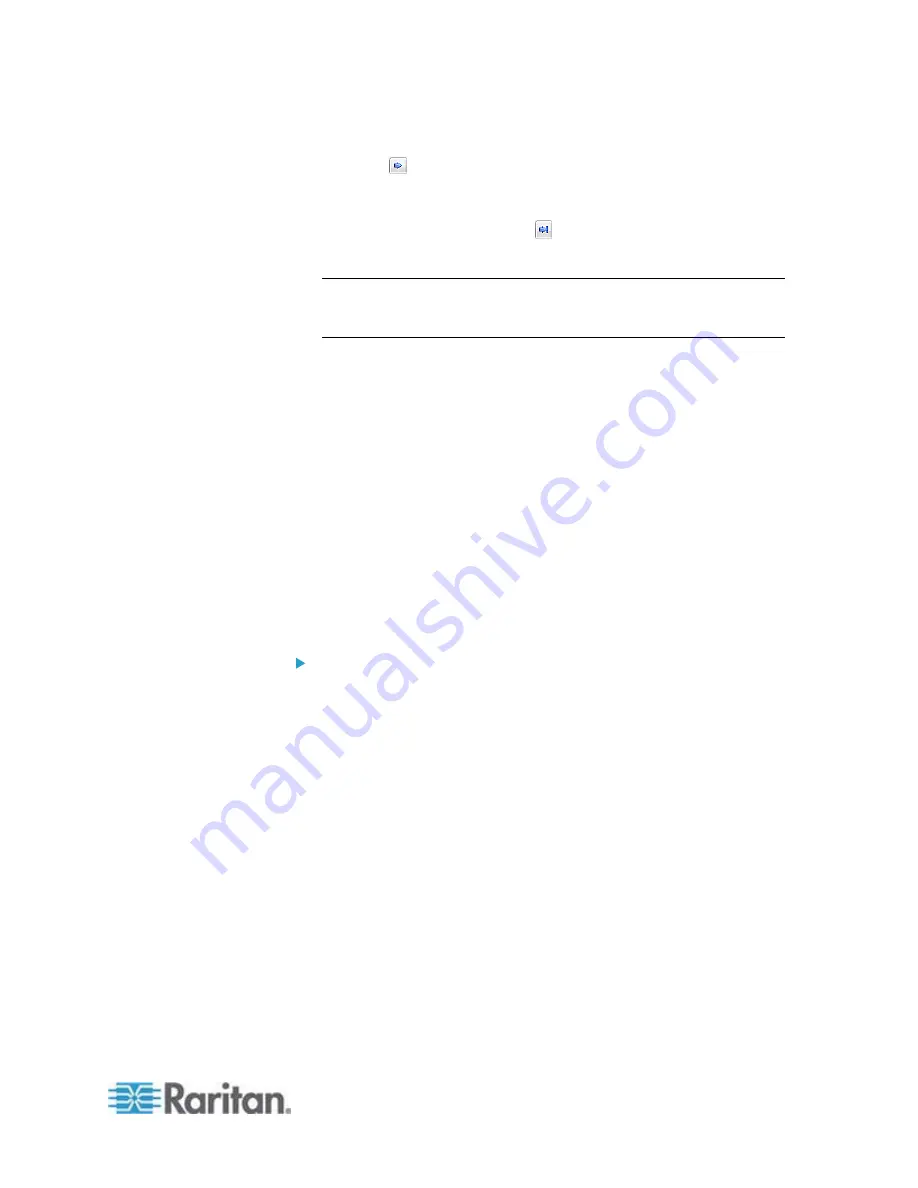
Chapter 6: Using the Web Interface
239
8. To remove any action, select it from the "Selected actions" list box,
and click
to move it back to the "Available actions" list box. To
make multiple selections, press Ctrl+click or Shift+click to highlight
multiple ones.
To remove all actions, click
.
9. Click OK to save the new event rule.
Note: If you do not click OK before quitting the current settings page,
a message appears. Then click Yes to save the changes, Discard to
abort or Cancel to return to the current settings page.
10. Repeat Steps 2 to 10 to create additional event rules.
11. Click Close to quit the dialog.
Scheduling an Action
An action can be regularly performed at a preset time interval instead of
being triggered by a specific event. For example, you can make the PX
report the reading or state of a specific environmental sensor regularly by
scheduling the "Send Sensor Report" action.
When scheduling an action, make sure you have a minimum of 1-minute
buffer time between this action's execution time and creation time.
Otherwise, the scheduled action will NOT be performed at the specified
time if the buffer time is too short. For example, if you want an action to
be performed at 11:00 am, you should finish scheduling this action at
10:59 am or earlier.
To schedule any action(s):
1. Choose Device Settings > Event Rules. The Event Rule Settings
dialog appears.
2. Click the Scheduled Actions tab.
3. Click
New.
4. In the "Timer name" field, type a name for this scheduled action. The
default name is New Timer <n>, where <n> is the sequential number
starting at 1.
5. Make sure the Enabled checkbox is selected, or the PX will not carry
out this scheduled action.
6. Select the desired time frequency from the Execution Time field and
then specify the time interval or a specific date and time in the Time
field.
Содержание PX2-1000 SERIES
Страница 5: ......
Страница 71: ...Chapter 4 Connecting External Equipment Optional 52...
Страница 231: ...Chapter 6 Using the Web Interface 212 8 Click OK...
Страница 570: ...Appendix G LDAP Configuration Illustration 551 5 Click OK The PX_Admin role is created 6 Click Close to quit the dialog...
Страница 589: ...Appendix I RADIUS Configuration Illustration 570 Note If your PX uses PAP then select PAP...
Страница 590: ...Appendix I RADIUS Configuration Illustration 571 10 Select Standard to the left of the dialog and then click Add...
Страница 591: ...Appendix I RADIUS Configuration Illustration 572 11 Select Filter Id from the list of attributes and click Add...
Страница 594: ...Appendix I RADIUS Configuration Illustration 575 14 The new attribute is added Click OK...
Страница 595: ...Appendix I RADIUS Configuration Illustration 576 15 Click Next to continue...
Страница 627: ...Appendix K Integration 608 3 Click OK...
Страница 647: ...Index 629 Z Zero U Connection Ports 74 Zero U Products 2...






























