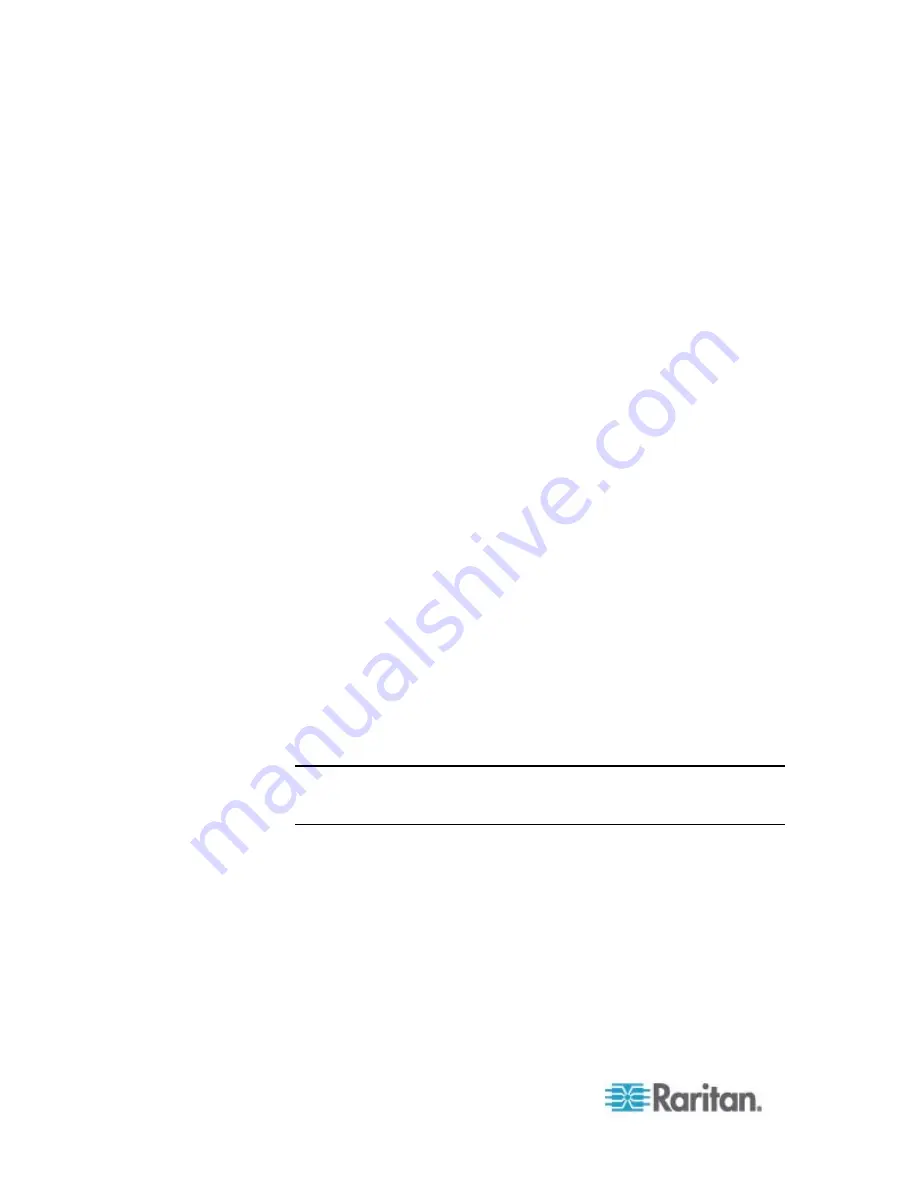
Chapter 6: Using the Web Interface
280
2. Click Setup in the Settings section. The Pdu Setup dialog appears.
3. In the Peripheral Device Z Coordinate Format field, click the
drop-down arrow and select an option from the list.
Rack Units: The height of the Z coordinate is measured in
standard rack units. When this is selected, you can type a
numeric value in the rack unit to describe the Z coordinate of any
environmental sensors or actuators.
Free-Form: Any alphanumeric string can be used for specifying
the Z coordinate.
4. Click
OK.
Describing the Sensor's or Actuator's Location
Use the X, Y and Z coordinates to describe each sensor or actuator's
physical location. You can use these location values to track records of
environmental conditions in fixed locations around your IT equipment.
The X, Y and Z values act as additional attributes and are not tied to any
specific measurement scheme. If you choose to, you can use
non-measurement values. For example:
X =
Brown Cabinet Row
Y =
Third Rack
Z =
Top of Cabinet
Values for the X, Y and Z coordinates may consist of:
For X and Y: Any combination of alphanumeric characters. The
coordinate value can be 0 to 24 characters long.
For Z when the Z coordinate format is set to
Rack Units
, any numeric
value ranging from 0 to 60.
For Z when the Z coordinate format is set to
Free-Form
, any
alphanumeric characters from 0 to 24 characters.
Tip: To configure and retrieve these coordinate values over SNMP, see
the PX MIB. To configure and retrieve these values over the CLI, see
Using the Command Line Interface
(on page 335).
Содержание PX2-1000 SERIES
Страница 5: ......
Страница 71: ...Chapter 4 Connecting External Equipment Optional 52...
Страница 231: ...Chapter 6 Using the Web Interface 212 8 Click OK...
Страница 570: ...Appendix G LDAP Configuration Illustration 551 5 Click OK The PX_Admin role is created 6 Click Close to quit the dialog...
Страница 589: ...Appendix I RADIUS Configuration Illustration 570 Note If your PX uses PAP then select PAP...
Страница 590: ...Appendix I RADIUS Configuration Illustration 571 10 Select Standard to the left of the dialog and then click Add...
Страница 591: ...Appendix I RADIUS Configuration Illustration 572 11 Select Filter Id from the list of attributes and click Add...
Страница 594: ...Appendix I RADIUS Configuration Illustration 575 14 The new attribute is added Click OK...
Страница 595: ...Appendix I RADIUS Configuration Illustration 576 15 Click Next to continue...
Страница 627: ...Appendix K Integration 608 3 Click OK...
Страница 647: ...Index 629 Z Zero U Connection Ports 74 Zero U Products 2...






























