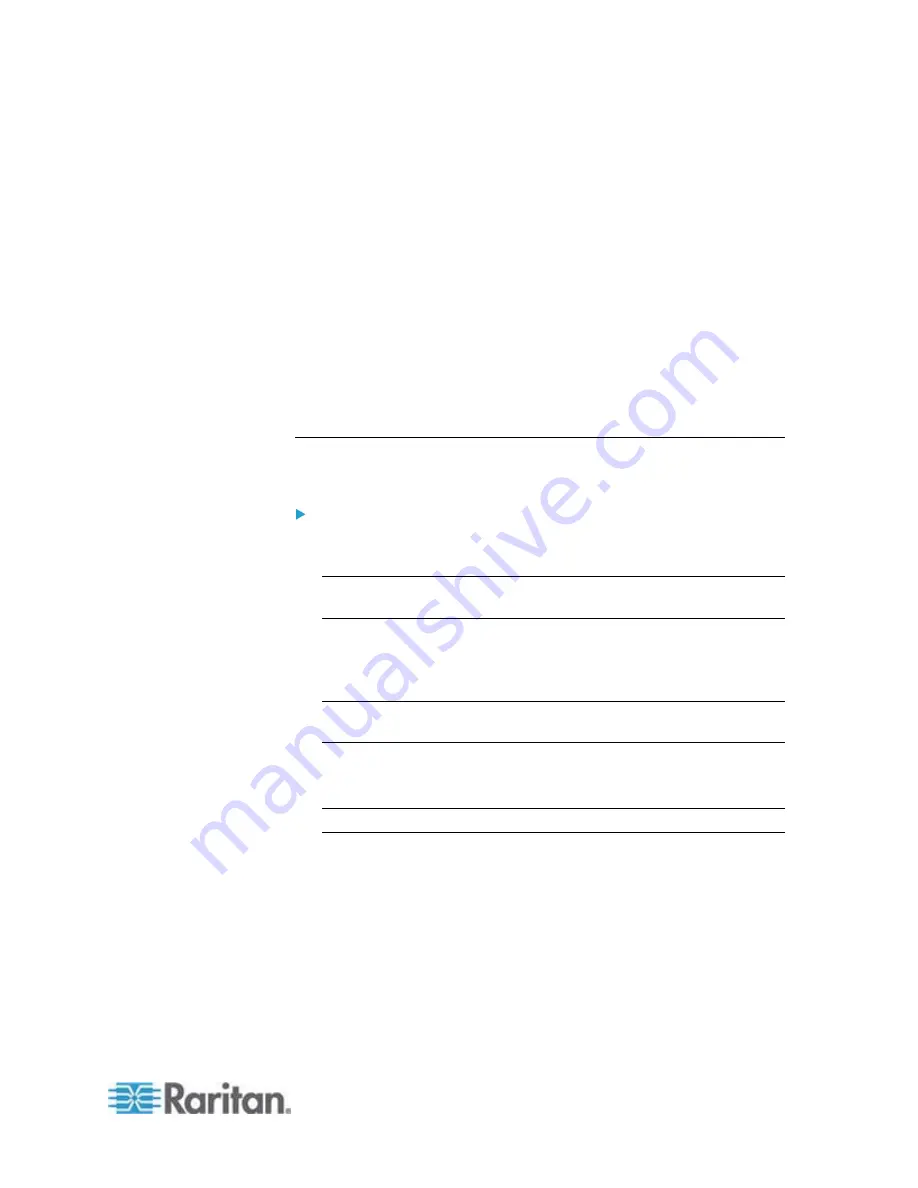
Chapter 6: Using the Web Interface
157
c. If the permission you selected contains any argument setting,
the Arguments list is shown to the right, such as the Switch
Actuator permission. Then select one or multiple arguments.
For example, if the Switch Outlet permission is selected, the
Arguments list shows all outlets for you to determine which
outlets this role can control. Select the desired outlets'
checkboxes or select the checkbox labeled "all" if you want to
select all outlets.
d. Click Add to add the selected permission (and arguments if any).
e. Repeat
Steps
a
to
d
until you add all necessary permissions.
6. Click
OK.
Now you can assign the new role to any users. See
Creating a User
Profile
(on page 150) or
Modifying a User Profile
(on page 154).
Modifying a Role
You can change an existing role's settings except for the name.
To modify a role:
1. Choose User Management > Roles. The Manage Roles dialog
appears.
Tip: You can also access the Manage Roles dialog by clicking the
Manage Roles button in the Edit User 'XXX' dialog.
2. Select the role you want to modify by clicking it.
3. Click Edit or double-click the role. The Edit Role 'XXX' dialog
appears, where XXX is the role name.
Tip: You can also access the Edit Role 'XXX' dialog by clicking the
Edit Role button in the Edit User 'XXX' dialog.
4. Modify the text shown in the Description field if necessary.
5. To change the permissions, click the Privileges tab.
Note: You cannot change the Admin role's permissions.
6. To delete any permissions, do this:
a. Select the permission you want to remove by clicking it. To make
multiple selections, press Ctrl+click or Shift+click to highlight
multiple ones.
b. Click
Delete.
7. To add any permissions, do this:
a. Click Add. The "Add Privileges to Role XXX" dialog appears,
where XXX is the role name.
Содержание PX2-1000 SERIES
Страница 5: ......
Страница 71: ...Chapter 4 Connecting External Equipment Optional 52...
Страница 231: ...Chapter 6 Using the Web Interface 212 8 Click OK...
Страница 570: ...Appendix G LDAP Configuration Illustration 551 5 Click OK The PX_Admin role is created 6 Click Close to quit the dialog...
Страница 589: ...Appendix I RADIUS Configuration Illustration 570 Note If your PX uses PAP then select PAP...
Страница 590: ...Appendix I RADIUS Configuration Illustration 571 10 Select Standard to the left of the dialog and then click Add...
Страница 591: ...Appendix I RADIUS Configuration Illustration 572 11 Select Filter Id from the list of attributes and click Add...
Страница 594: ...Appendix I RADIUS Configuration Illustration 575 14 The new attribute is added Click OK...
Страница 595: ...Appendix I RADIUS Configuration Illustration 576 15 Click Next to continue...
Страница 627: ...Appendix K Integration 608 3 Click OK...
Страница 647: ...Index 629 Z Zero U Connection Ports 74 Zero U Products 2...






























