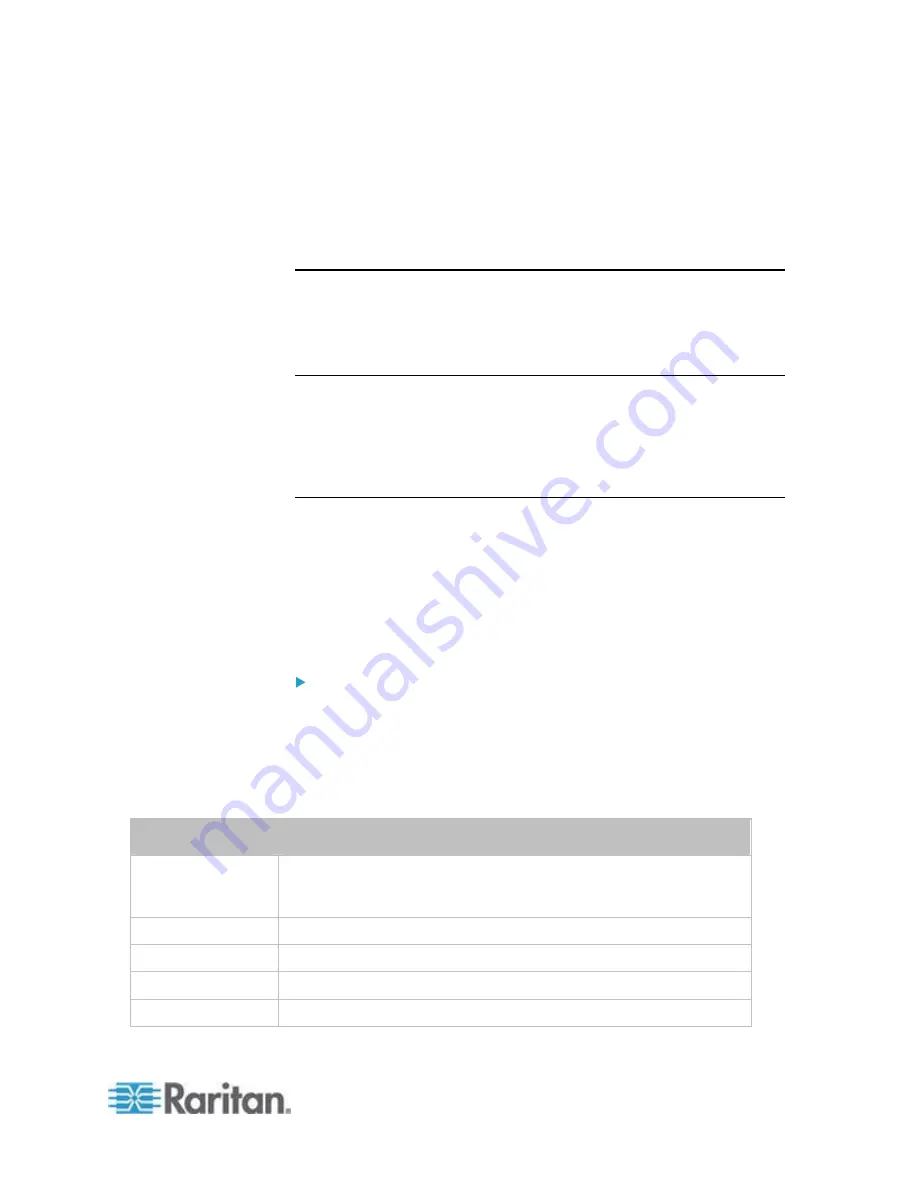
Chapter 6: Using the Web Interface
175
Having an X.509 digital certificate ensures that both parties in an TLS
connection are who they say they are.
To obtain a certificate for the PX, create a Certificate Signing Request
(CSR) and submit it to a certificate authority (CA). After the CA
processes the information in the CSR, it provides you with a certificate,
which you must install on the PX device.
Note 1: If you are using a TLS certificate that is part of a chain of
certificates, each part of the chain is signed during the validation
process.
Note 2: See
Forcing HTTPS Encryption
(on page 159) for instructions
on forcing users to employ TLS when connecting to the PX.
A CSR is not required in either of the following scenarios:
You decide to generate and use a
self-signed
certificate on the PX
device.
Appropriate, valid certificate and key files are already available.
Certificate Signing Request
When appropriate certificate and key files for the PX are NOT available,
one of the alternatives is to create a CSR and private key on the PX
device, and send the CSR to a CA for signing the certificate.
Creating a Certificate Signing Request
Follow this procedure to create the CSR for your PX device.
To create a CSR:
1. Choose Device Settings > Security > SSL Certificate. The Manage
SSL Certificate dialog appears.
2. Click the New SSL Certificate tab.
3. Provide the information requested.
In the Subject section:
Field
Type this information
Country (ISO Code) The country where your company is located. Use the standard ISO
country code. For a list of ISO codes, visit the
ISO website
The full name of the state or province where your company is located.
Locality
The city where your company is located.
Organization
The registered name of your company.
Organizational Unit The name of your department.
Содержание PX2-1000 SERIES
Страница 5: ......
Страница 71: ...Chapter 4 Connecting External Equipment Optional 52...
Страница 231: ...Chapter 6 Using the Web Interface 212 8 Click OK...
Страница 570: ...Appendix G LDAP Configuration Illustration 551 5 Click OK The PX_Admin role is created 6 Click Close to quit the dialog...
Страница 589: ...Appendix I RADIUS Configuration Illustration 570 Note If your PX uses PAP then select PAP...
Страница 590: ...Appendix I RADIUS Configuration Illustration 571 10 Select Standard to the left of the dialog and then click Add...
Страница 591: ...Appendix I RADIUS Configuration Illustration 572 11 Select Filter Id from the list of attributes and click Add...
Страница 594: ...Appendix I RADIUS Configuration Illustration 575 14 The new attribute is added Click OK...
Страница 595: ...Appendix I RADIUS Configuration Illustration 576 15 Click Next to continue...
Страница 627: ...Appendix K Integration 608 3 Click OK...
Страница 647: ...Index 629 Z Zero U Connection Ports 74 Zero U Products 2...






























