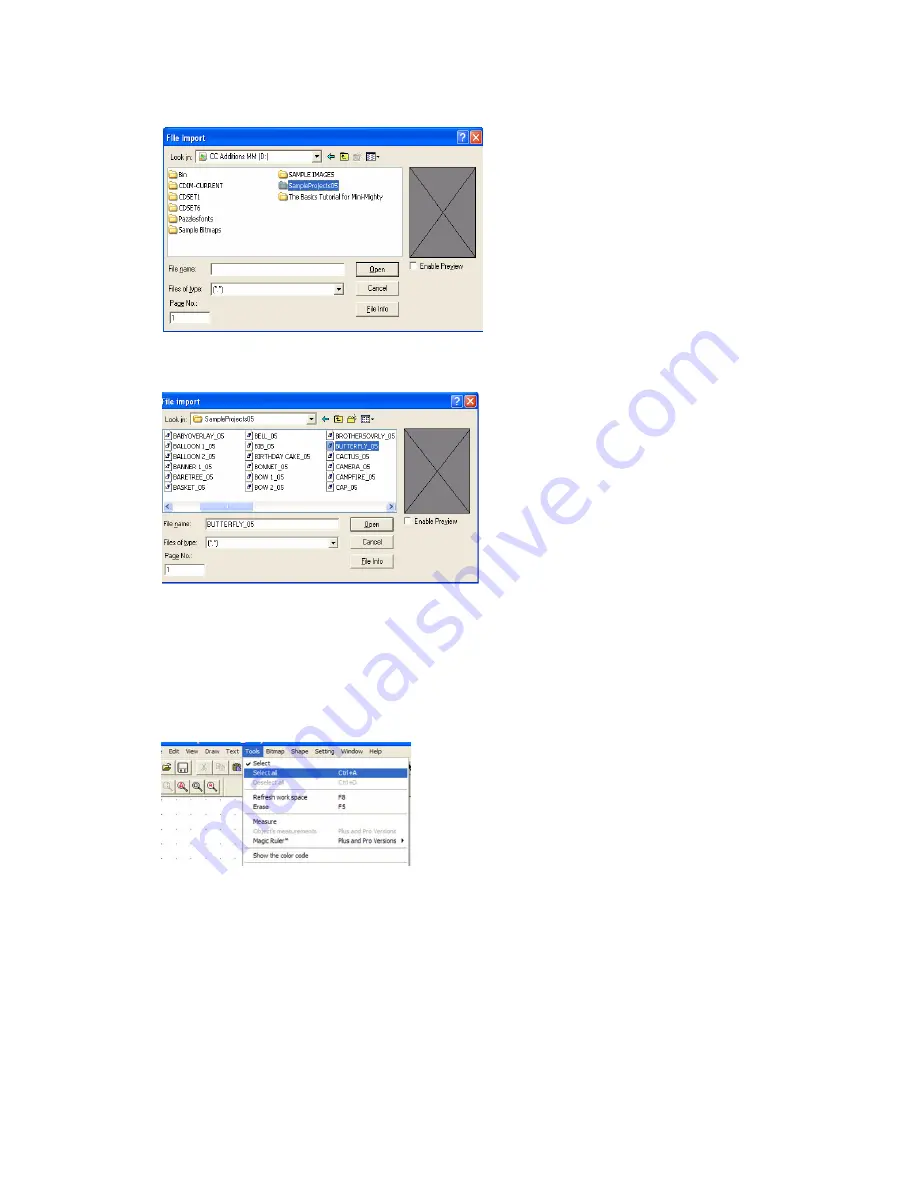
Chapter 4
Creative Cutter Tutorials
34
Creative Cutter MINI
4
Double-click on the
sampleprojects05
folder. See figure 38.
Figure 38
5
Select any file by clicking on it. For this project, we are using a file called Butterfly05.
Figure 39
6
Click
Open
. The image you selected will appear on your 11x8 page.
Step 2: Create a Shadow Mat for the Image
1
To apply changes to an image, you first must select the image. To do that, click
Tools
on the
menu bar at the top of the screen, and then click
Select All
. See figure 40.
Figure 40
Содержание Mini Creative Cutter
Страница 1: ...Pazzles Creative Cutter Mini User Guide www pazzles com...
Страница 11: ...Chapter 1 Introduction Creative Cutter MINI 3 If the problem is with cutting check the blade and the mat...
Страница 24: ...Chapter 2 Installation and Setup 16 Creative Cutter MINI Blade Positioning Guide Figure 15...
Страница 38: ...Chapter 3 Basic Procedures for Using the Mini Creative Cutter 30 Creative Cutter MINI...
Страница 88: ...Chapter 4 Creative Cutter Tutorials 80 Creative Cutter MINI...
Страница 111: ...Chapter 5 Manipulating Letters and Shapes Creative Cutter MINI 103 Figure 149...
Страница 112: ...Chapter 5 Manipulating Letters and Shapes 104 Creative Cutter MINI...
Страница 124: ...Chapter 6 Working With Graphics 116 Creative Cutter MINI...
Страница 133: ...Chapter 7 Specialized Cutting and Finishing Techniques Creative Cutter MINI 125...
Страница 134: ...Chapter 7 Specialized Cutting and Finishing Techniques 126 Creative Cutter MINI...
Страница 140: ...Chapter 8 Troubleshooting Guide 132 Creative Cutter MINI...
















































