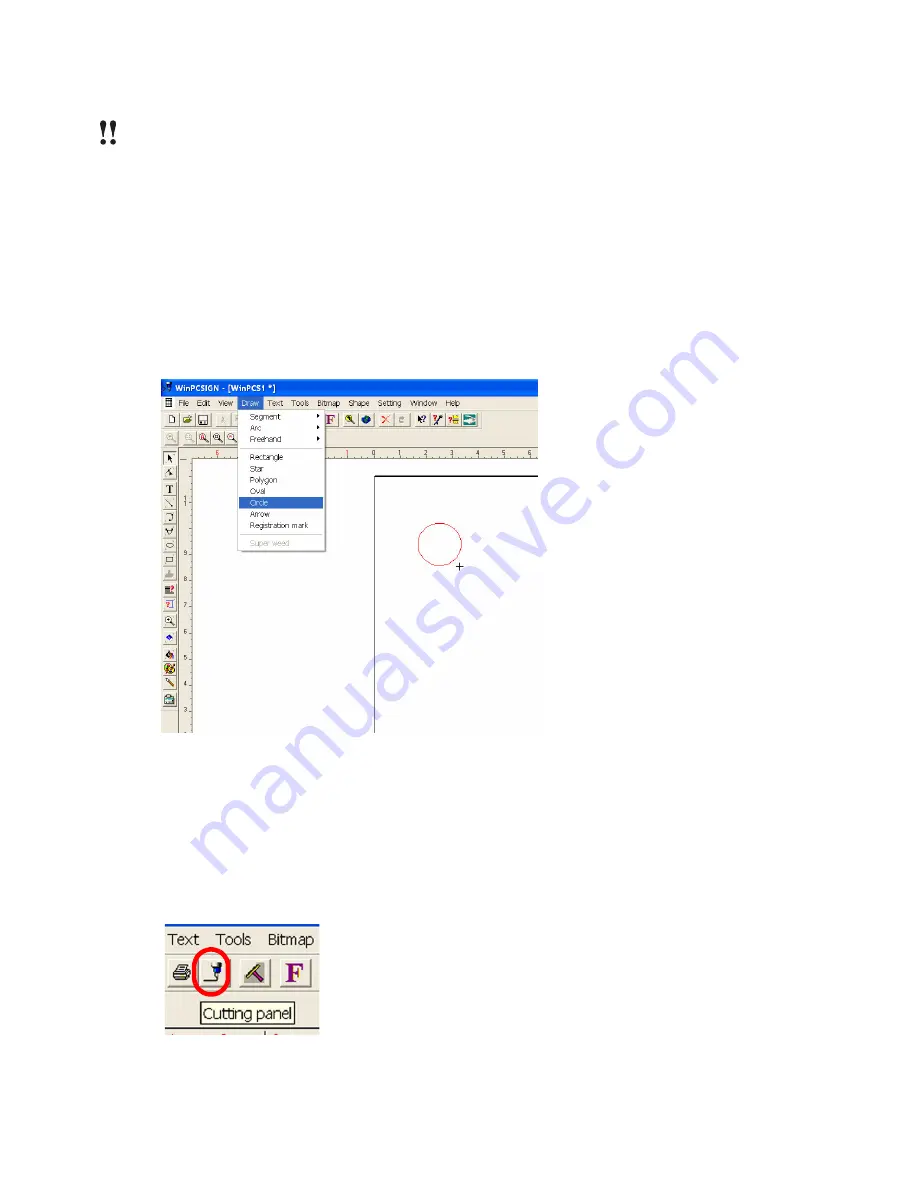
Chapter 3
Basic Procedures for Using the Mini Creative Cutter
24
Creative Cutter MINI
IMPORTANT:
TO CUT AN 8 1/2” X 11” PAPER, ENTER 11” FOR LENGTH AND 8”
FOR THE HEIGHT. IT SHOULD APPEAR IN LANDSCAPE ORIENTATION ON YOUR
COMPUTER SCREEN. See figure 23 .
3
Type the length and height of the paper you are cutting in the appropriate boxes and then
click
OK
.
4
At the top of the screen, click
Draw
and then click
Circle
. When you do, the cursor changes
to a plus sign.
5
In the blank page on your screen, click the cursor about one inch inside and down from the
upper-left corner.
6
Hold down the mouse and drag the cursor to draw a circle about the size of a quarter. Your
screen should look similar to figure 25
Figure 25
Step 3: Make the Cut
1
Position the paper onto the mat and load it into the cutter. For test cuts, use lightweight
(65 lb.) cardstock. For detailed instructions on loading the paper, see “Working With the
Cutting Mat” on page 17.
2
At the top of the screen, click the
Cut Panel
icon to open
Cutting Control Panel
window.
Figure 26
Содержание Mini Creative Cutter
Страница 1: ...Pazzles Creative Cutter Mini User Guide www pazzles com...
Страница 11: ...Chapter 1 Introduction Creative Cutter MINI 3 If the problem is with cutting check the blade and the mat...
Страница 24: ...Chapter 2 Installation and Setup 16 Creative Cutter MINI Blade Positioning Guide Figure 15...
Страница 38: ...Chapter 3 Basic Procedures for Using the Mini Creative Cutter 30 Creative Cutter MINI...
Страница 88: ...Chapter 4 Creative Cutter Tutorials 80 Creative Cutter MINI...
Страница 111: ...Chapter 5 Manipulating Letters and Shapes Creative Cutter MINI 103 Figure 149...
Страница 112: ...Chapter 5 Manipulating Letters and Shapes 104 Creative Cutter MINI...
Страница 124: ...Chapter 6 Working With Graphics 116 Creative Cutter MINI...
Страница 133: ...Chapter 7 Specialized Cutting and Finishing Techniques Creative Cutter MINI 125...
Страница 134: ...Chapter 7 Specialized Cutting and Finishing Techniques 126 Creative Cutter MINI...
Страница 140: ...Chapter 8 Troubleshooting Guide 132 Creative Cutter MINI...






























