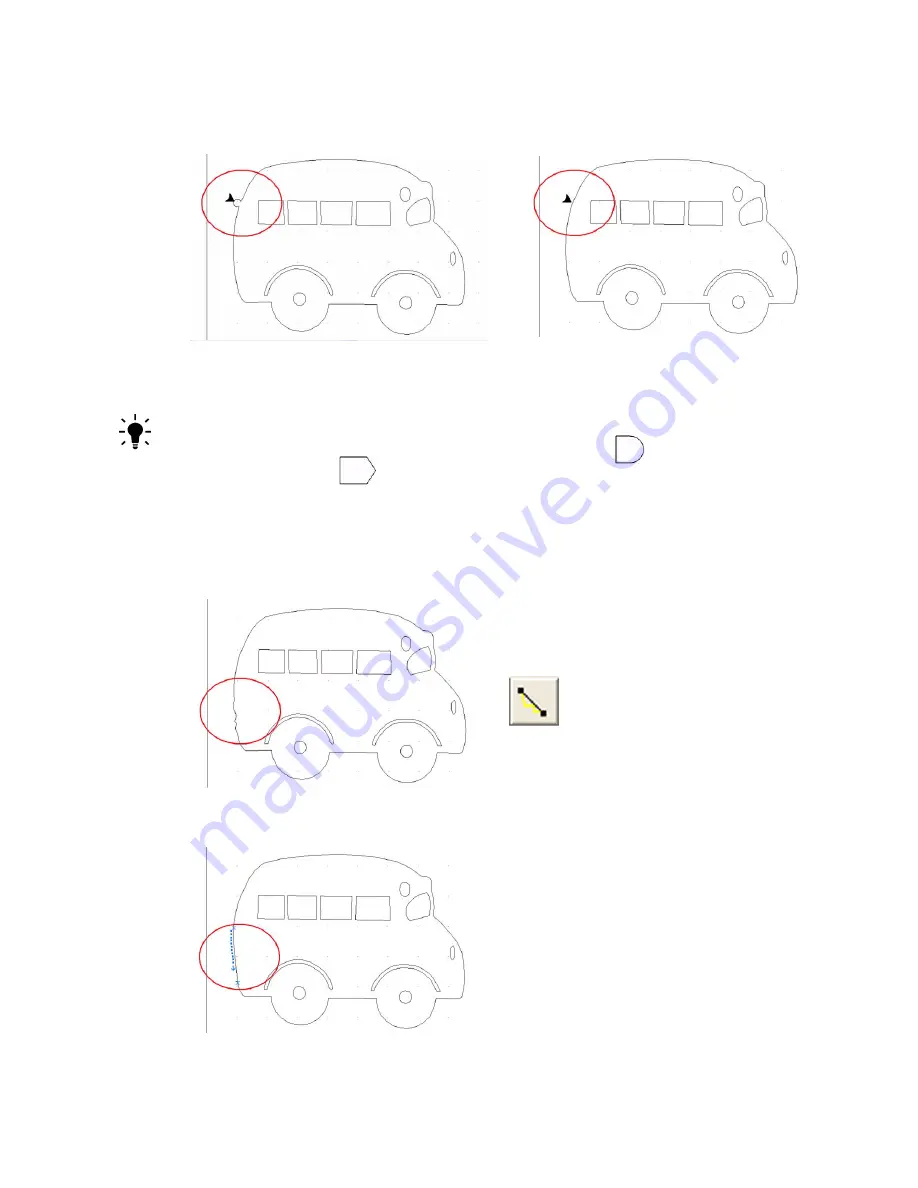
Chapter 4
Creative Cutter Tutorials
Creative Cutter MINI
67
•
Select the tool and click on the bump to grab the line.
•
Hold the mouse button down and push in or pull out to fix the flaw, as shown in figure 106.
Figure 106
TIP:
Cutting images are made of lines (segments) and points. Points are where two lines meet.
If you push or pull in the middle of a line you create an arc.
If you push or pull at a point
you create an angle.
6
Fix bumpy, rough lines, like the one shown in figure 107 with the
Line Smoothing
(Replace Segment
) tool. Click the tool above the bumpy area. Then, while holding down the
mouse button, drag along the line to a spot below the bumps. Release the mouse button to
replace the bumpy line with a smooth one, as shown in figure 108.
Figure 107
Figure 108
Pull out
Push in
Содержание Mini Creative Cutter
Страница 1: ...Pazzles Creative Cutter Mini User Guide www pazzles com...
Страница 11: ...Chapter 1 Introduction Creative Cutter MINI 3 If the problem is with cutting check the blade and the mat...
Страница 24: ...Chapter 2 Installation and Setup 16 Creative Cutter MINI Blade Positioning Guide Figure 15...
Страница 38: ...Chapter 3 Basic Procedures for Using the Mini Creative Cutter 30 Creative Cutter MINI...
Страница 88: ...Chapter 4 Creative Cutter Tutorials 80 Creative Cutter MINI...
Страница 111: ...Chapter 5 Manipulating Letters and Shapes Creative Cutter MINI 103 Figure 149...
Страница 112: ...Chapter 5 Manipulating Letters and Shapes 104 Creative Cutter MINI...
Страница 124: ...Chapter 6 Working With Graphics 116 Creative Cutter MINI...
Страница 133: ...Chapter 7 Specialized Cutting and Finishing Techniques Creative Cutter MINI 125...
Страница 134: ...Chapter 7 Specialized Cutting and Finishing Techniques 126 Creative Cutter MINI...
Страница 140: ...Chapter 8 Troubleshooting Guide 132 Creative Cutter MINI...






























