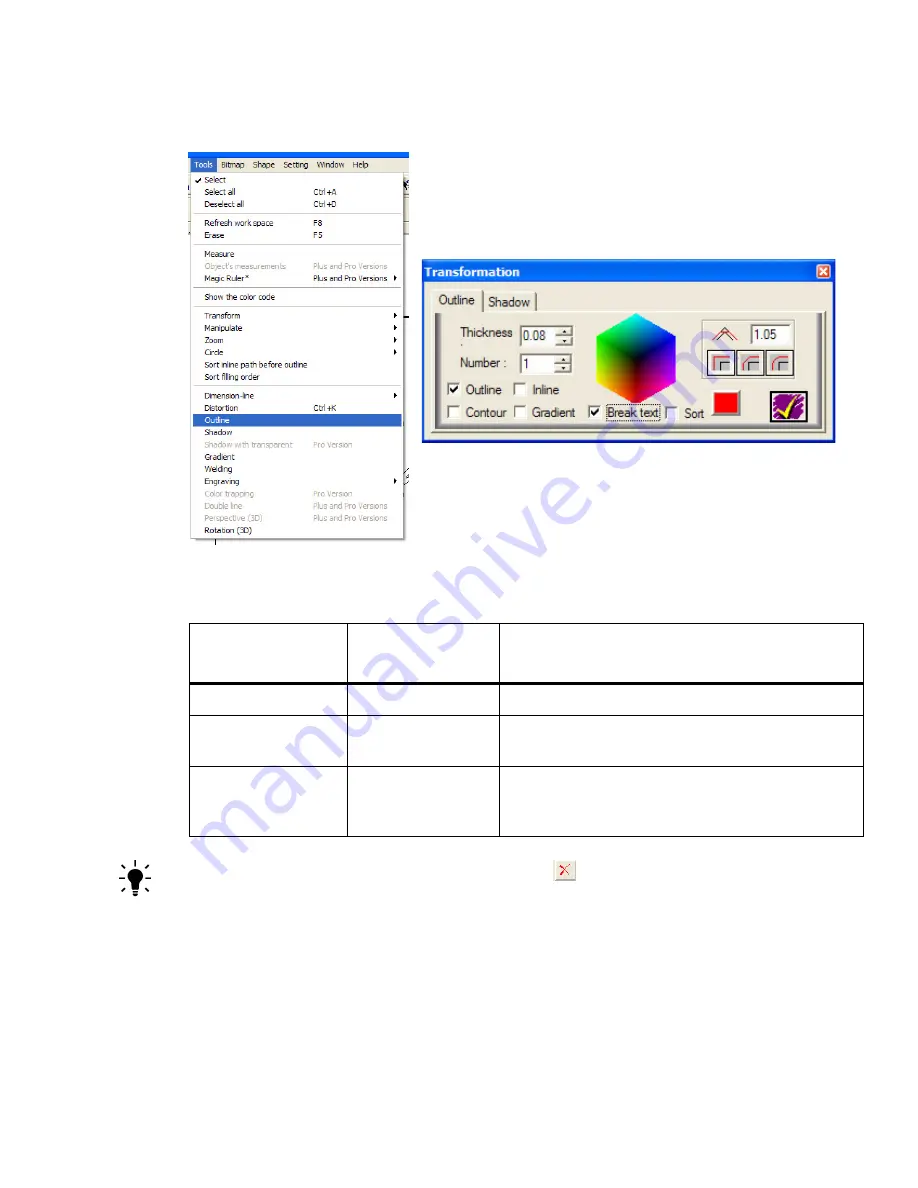
Chapter 4
Creative Cutter Tutorials
Creative Cutter MINI
35
2
Small boxes surround the image to show it has been selected. Click
Tools
again and then
click
Outline
to open the
Transformation
box. See figure 41.
Figure 41
3
Make the following selections in the
Transformation
box:
TIP:
To change a selection, click the
Undo
button
.
For this setting
Enter this
value
Notes
Thickness
0.08
In most cases, widths are between 0.02 and 0.10.
Number 1
The
Number
setting specifies the number of
outlines. Three is the maximum possible.
Outline
Click the box to
select it.
Unless you are outlining text, leave all other
boxes blank. If you are outlining text, click
Break Text
.
Содержание Mini Creative Cutter
Страница 1: ...Pazzles Creative Cutter Mini User Guide www pazzles com...
Страница 11: ...Chapter 1 Introduction Creative Cutter MINI 3 If the problem is with cutting check the blade and the mat...
Страница 24: ...Chapter 2 Installation and Setup 16 Creative Cutter MINI Blade Positioning Guide Figure 15...
Страница 38: ...Chapter 3 Basic Procedures for Using the Mini Creative Cutter 30 Creative Cutter MINI...
Страница 88: ...Chapter 4 Creative Cutter Tutorials 80 Creative Cutter MINI...
Страница 111: ...Chapter 5 Manipulating Letters and Shapes Creative Cutter MINI 103 Figure 149...
Страница 112: ...Chapter 5 Manipulating Letters and Shapes 104 Creative Cutter MINI...
Страница 124: ...Chapter 6 Working With Graphics 116 Creative Cutter MINI...
Страница 133: ...Chapter 7 Specialized Cutting and Finishing Techniques Creative Cutter MINI 125...
Страница 134: ...Chapter 7 Specialized Cutting and Finishing Techniques 126 Creative Cutter MINI...
Страница 140: ...Chapter 8 Troubleshooting Guide 132 Creative Cutter MINI...






























