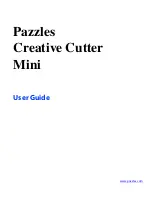Chapter 1
Introduction
2
Creative Cutter MINI
Recommended Reading Sequence
If you’re very comfortable with Windows
®
software applications and basic printer
operation,
use Chapter 2 to properly install and set up the Pazzles Mini Creative Cutter. Skim
through Chapter 3 and 6. To get the most from the cutter, work through the projects in Chapter
4. Finally, review the contents of the remaining chapters to acquaint yourself with the
techniques you can begin incorporating into your scrapbooking projects.
If you’re more confident in your scrapbooking skills than you are with a computer,
we
recommend you carefully read Chapters 2 and 3 first. Then work through all the projects in
Chapter 4.
•
Chapter 2 will guide you through proper installation and set up of the Pazzles Creative Cutter.
•
Chapter 3 provides concise instructions on starting the cutter, using the software, and making cuts.
•
Chapter 4 leads you directly through your first projects! In just a few hours, you will master the
techniques you'll use the most often with the Pazzles Creative Cutter.
When you are comfortable with the techniques in the early Chapters of the book, begin to
explore the scrapbooking techniques described in Chapter 5 and beyond.
Sharing Tips and Ideas
The folks who use the Pazzles Creative Cutter are enthusiastic, knowledgeable, and love to
share tips and ideas! To join the discussions, get tips and suggestions from other scrapbookers,
learn about new products, and obtain free fonts and images, visit our website at
www.pazzles.com
.
Contacting Customer Support
Your Pazzles Mini Creative Cutter comes with the following support packages, based on which
package you have purchased:
•
Basic: 30 days unlimited phone support (866-729-9537) from date of shipping.
•
Standard: 6 months of unlimited phone support (866-729-9537) from date of shipping.
•
Premium: 1 year of unlimited phone support (866-729-9537) from date of shipping.
Following that period, Pazzles provides one year unlimited online support from the Creative
Cutter support team at
www.pazzles.com
. After those periods, technical support is available
from 9:00 am to 3:00 pm Mountain Time Monday–Friday at a rate of $25.00 per hour. Before
you contact the support team, please complete the following steps.
What To Do Before You Contact the Pazzles Support Team
•
Check your hardware. Are all cords and connectors on the cutter and your computer fully plugged
in? Is the cutter connected to the computer?
•
If the problem seems to occur with the software, turn off your computer and then restart it. Try the
operation again.
•
Read Chapter 8 for troubleshooting tips.
Содержание Mini Creative Cutter
Страница 1: ...Pazzles Creative Cutter Mini User Guide www pazzles com...
Страница 11: ...Chapter 1 Introduction Creative Cutter MINI 3 If the problem is with cutting check the blade and the mat...
Страница 24: ...Chapter 2 Installation and Setup 16 Creative Cutter MINI Blade Positioning Guide Figure 15...
Страница 38: ...Chapter 3 Basic Procedures for Using the Mini Creative Cutter 30 Creative Cutter MINI...
Страница 88: ...Chapter 4 Creative Cutter Tutorials 80 Creative Cutter MINI...
Страница 111: ...Chapter 5 Manipulating Letters and Shapes Creative Cutter MINI 103 Figure 149...
Страница 112: ...Chapter 5 Manipulating Letters and Shapes 104 Creative Cutter MINI...
Страница 124: ...Chapter 6 Working With Graphics 116 Creative Cutter MINI...
Страница 133: ...Chapter 7 Specialized Cutting and Finishing Techniques Creative Cutter MINI 125...
Страница 134: ...Chapter 7 Specialized Cutting and Finishing Techniques 126 Creative Cutter MINI...
Страница 140: ...Chapter 8 Troubleshooting Guide 132 Creative Cutter MINI...